When working with document libraries, I’ve always felt the limitation to be able to customize it with other Microsoft applications.
While in my previous blog I could customize the document template with a uniform header and footer and create an on-the-fly document with a few permissible variables (read “fields” or “column types”) from the document library driven from another list, I had never (until then) been able to dedicate a document library meant only for OneNote or Power Point Presentations.
Internet has echoed with woes of users dealing with the deprecated Slide Library in SP2013 and SPO (for the moment). This blog is an attempt to act as a take-off platform for the curious or the discoverers to start with a very basic document library, customized to act as a slider library which can further be exploited to the capability of the environment.
How to get started with your mighty possession?
In this guide, we are dedicating a single document library (referring as a ‘document library’ seems to be a misnomer here, but it is what it is!) for each of the two types, hence the starting point of customizing each document library is creating the desired content type for both of Power Point Presentations library (my custom replacement for SharePoint Slide Library) and OneNote library, each one of which will have just a single custom content type for itself.
Creating Custom Content Types
Go to Site Settings → Site Content Types → Create

The parent content type is Document for both, however, there’s a slight difference in customization for each one of them, that will be detailed in the following sections.
Repeat the below process for each one of the two custom content types (CustomOneNote and CustomPPT) that we are going to use one each in the two libraries that we are customizing
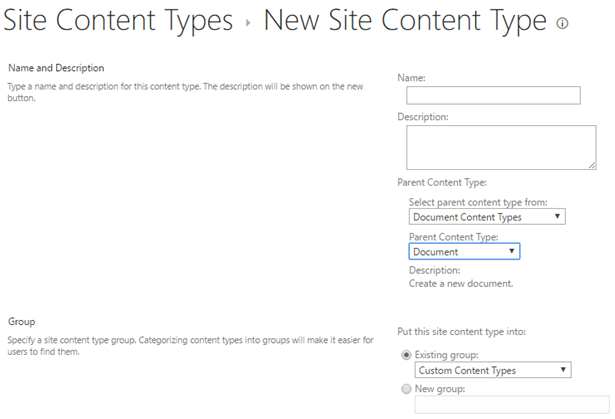
Note: Preferably add them to the Custom Content Types group so that it’s easier to locate them.
Once the custom content type is created, go to its Advanced Settings to upload.
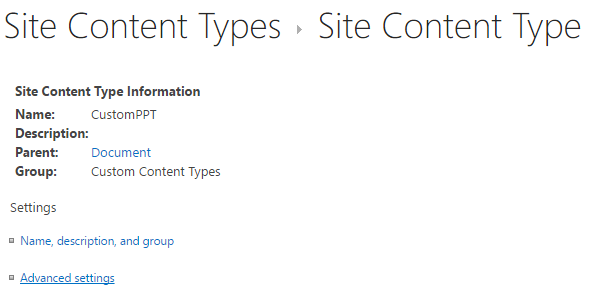
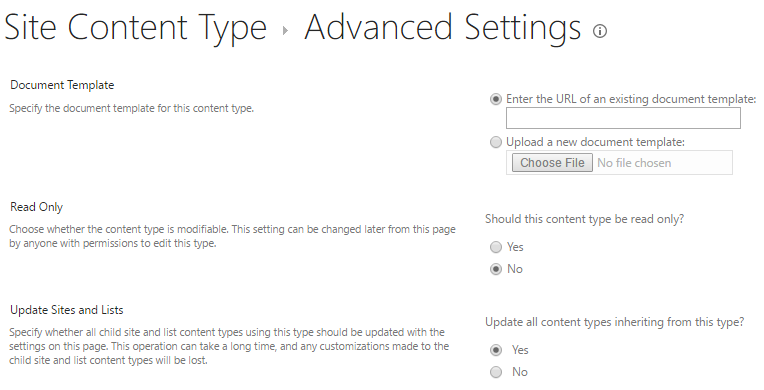
After you’ve created the two custom content types, this is the point of bifurcation where we customize each of the two desired (dedicated) library types.
Creating templates for custom types
Since it’s a custom content type and that too from MS office, we need custom templates too! The following section will be a step by step guide walking you baby steps.
OneNote Template
A OneNote template is in the .one format. If you don’t have any such format, use the desktop app to create and save one on your local machine.
To do so, open OneNote on your machine, and go to File → New and create one as in the screenshot below to save in .one format.
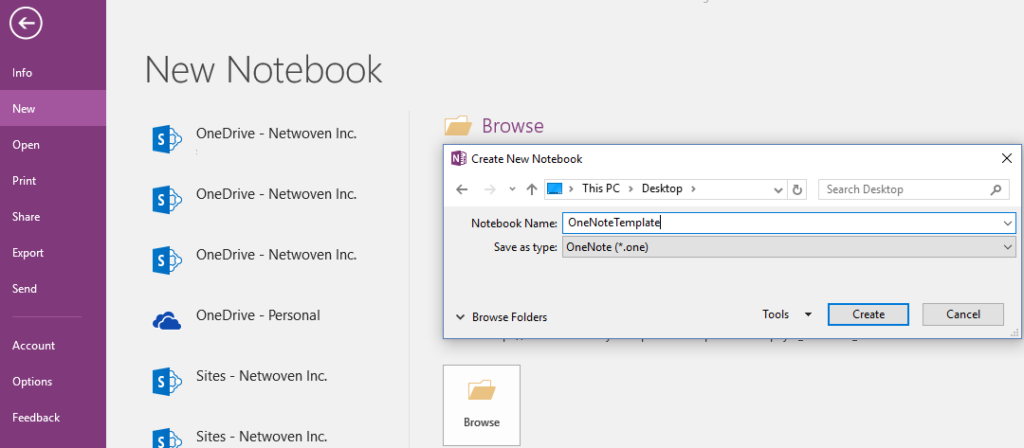
Power Point Presentation Template
Creating a template for power point presentations comes with a snap of a finger. All you need is to save a template presentation (any number of slides allowed) in a .ppt(x) format. The only restriction here that I’d like to highlight here is no matter how many times you try to upload a blank .ppt(x), you will not see the template stay there. I’m going to summarize here what I did for a few hours of raking my brain – just add some text in the .ppt(x) that you are uploading, because for some reason a blank one is just rejected as a content type in the document library which you aim to customize, though you don’t see any visible errors.
Here, I’d like to add one more thing – now that we’ve gone to the extent of adding some text and customize our very own library dedicated to power point presentations, why not create a presentation with some theme, background or a sample layout! Well, if I were to dedicate a single library to similar presentations, I’d surely spend a minute more to save a whole deal of time that I’d be spending later to customize my presentations.
Circling back to where we’d left before bifurcating into OneNote and Power Point Presentations, you could either upload your .one and .ppt(x) templates to a Site Assets library and point to templates for the two content types from there, or you could simply point to your local machine to the folder where you’ve saved both the templates.
Attention! While the .ppt(x) template is easy to locate on your local machine, the .one template resides in a folder named with what we thought was actually a .one template in the section OneNote Template.
Browse within the folder and then select the file of the format .one.
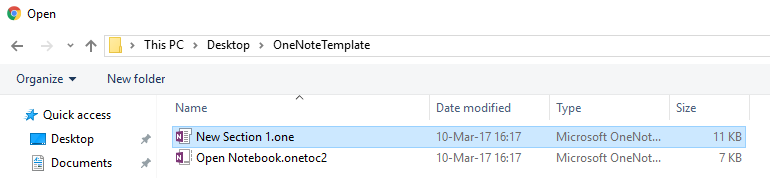
Customizing Custom Content Types
OneNote
Since I had my template in my local machine and not uploaded to the SharePoint site, I chose the ‘Upload a new document template’ and pointed to the .one file from my local machine.
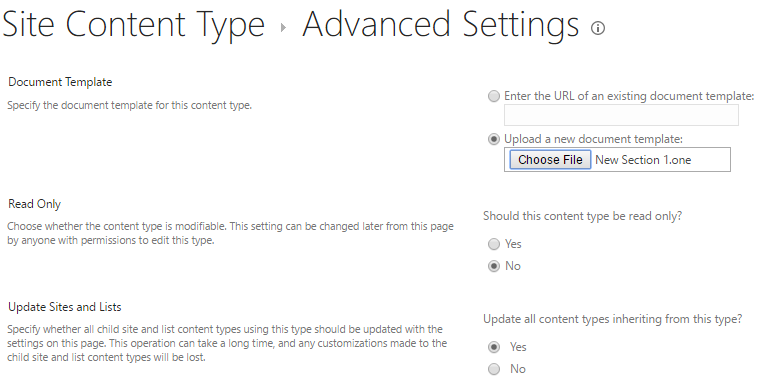
Go ahead and click OK to complete creation.
Power Point Presentation
If you don’t have your sample .ppt(x) template uploaded to the SharePoint site where you’re working, point to the local machine to upload a new template like as we did for a .one and click OK to complete creation.
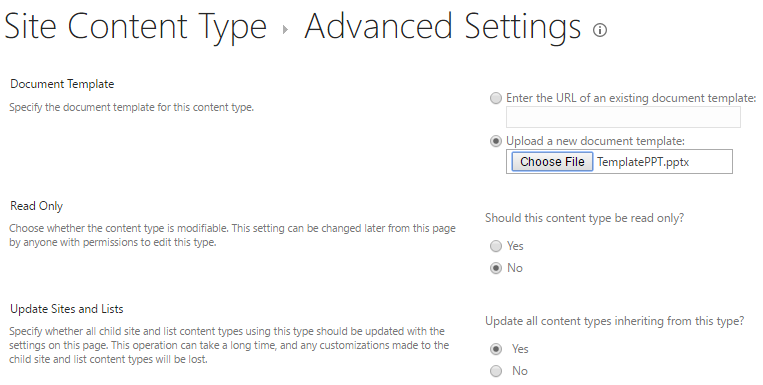
Finally, our custom content types appear in the Site Content Types page.
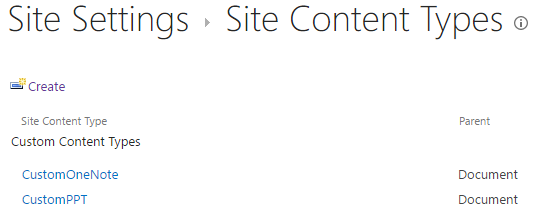
How to customize the OOTB document library?
You are just one step away from reaching your destination. The step is the same for either of the OneNote or Power Point Presentation libraries that you choose to create.
- Create an instance of the OOTB Document Library
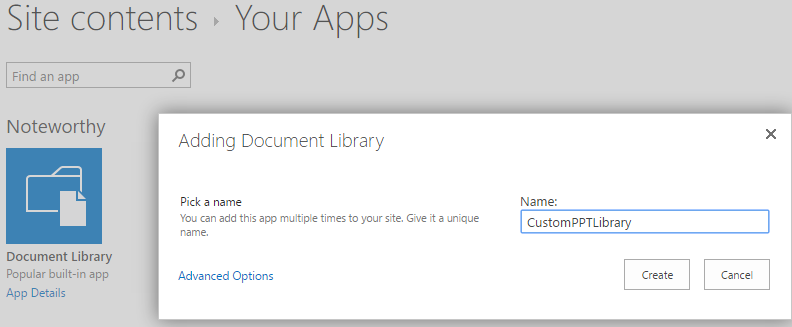
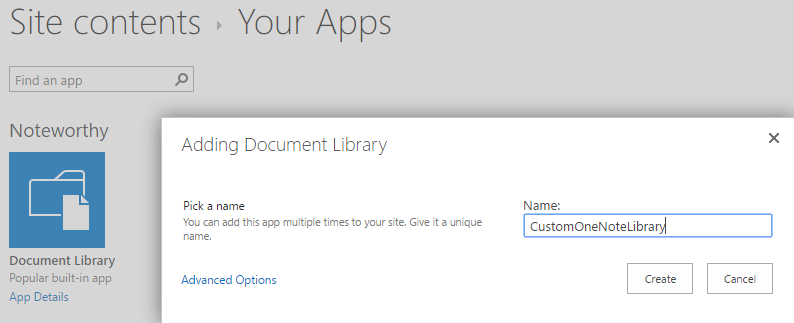
- Go to Library Settings → Advanced Settings and select Allow management of content types as Yes
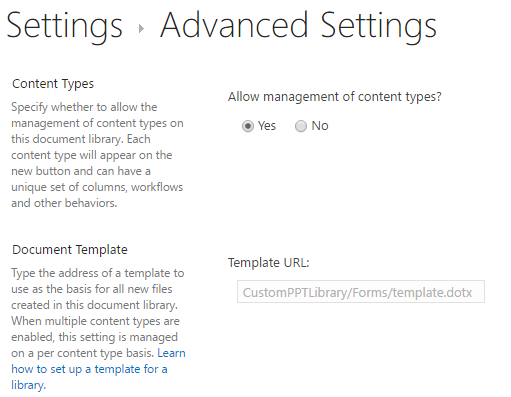
- Go the Content Types section on the Library Settings page and click on Add from existing site content types

- Depending on which library you are customizing, choose the appropriate content type for that library
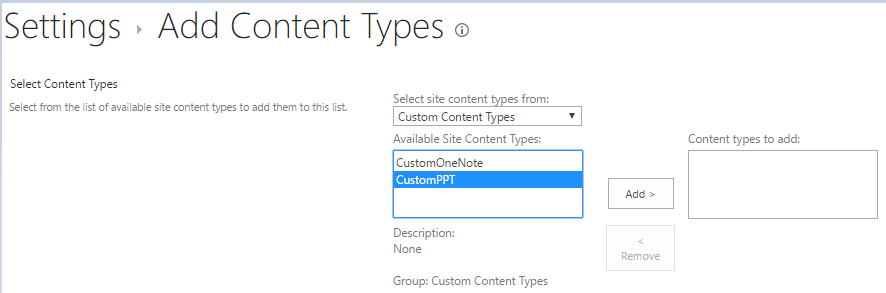
This content type will appear along with the OOTB content type of the library, which needs to be deleted.

- Click on the Document content type and then Delete this content type to remove the OOTB content type completely. Though some may think this is not a required step, however, my argument is when we are dedicating a library only to a custom content type, why give anyone the option to contaminate the type of files that reside here.
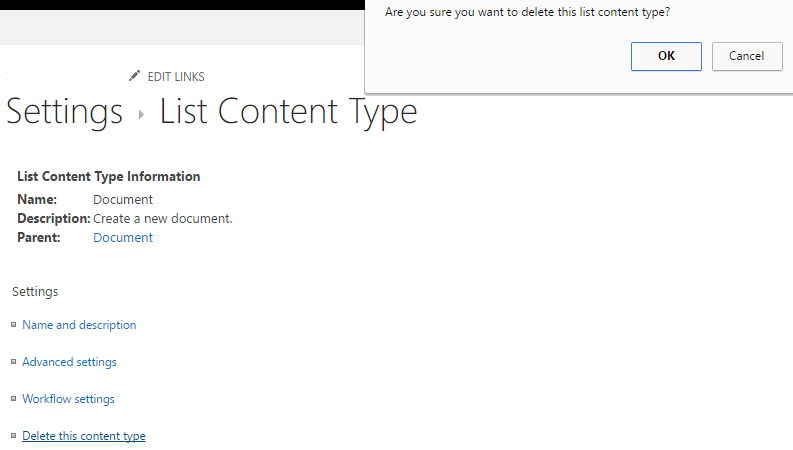
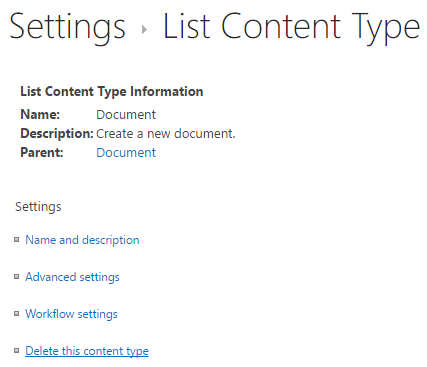

- Perform this step in both the of libraries so that you have just a single custom content type in each of them.
OneNote Library
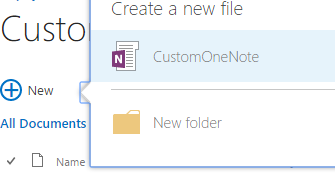
While adding a new document, the only option that you see in creating a one note. Go ahead and create one, and remember, it just not creates a single note, rather the outcome file is a new notebook!

Don’t get disappointed by the template name – it’s not going to impact the name for the OneNote files here.
Power Point Presentation Library
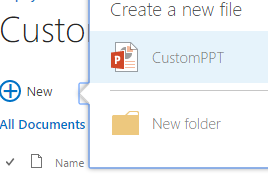
Go gaga about your very own customized power point presentations library – it’s your indigenous replacement to the obsolete Slide Library and not just stopping there, it has your custom layout if you’d uploaded one in your template!
Revelation time
As we feel proud adding new presentations on a custom layout/design at the drop of a hat, I do want to break your heart here telling you that if you wanted to customize your OneNote to have custom sections/pages or for that matter, even their names, you are in for a disappointment. Sadly, at this stage, the .one template doesn’t allow any such thing. Does it matter? Wouldn’t you just want to feel happy that you at least mode an attempt in de-cluttering your content – a .one stays in its very own house and your custom .ppt(x) has its own abode!
Contact info@netwoven.com or visit our website www.netwoven.com for more info.






















