In the last couple of months, I was involved in a few migration processes. Migration of content from non-Microsoft platform to Office 365. We created small informative videos & documents on how to use O365 objects, basically FAQs. Then we created an interactive BOT in MS Teams which will answer the questions on these FAQs. Creating a chat BOT in Teams channel is very easy and without writing a single line of code. Yes, without writing any code!
Just a small overview, what is BOT and how it works?
In simple words, a Bot is an application that can perform automated tasks varying from simple to complex in nature. A very simple example of a Bot is a chatbot – which answers user queries based on keywords typed in by users.
For those who are using Windows 10 operating system, Cortana is the familiar bot. Siri is also one of the popular bots for mobile users.
In this blog, we will create a Bot using Microsoft Azure, QnA service and use it on Microsoft Teams.
To start with you need
- MS Azure Subscription
- Microsoft Teams
Create our FAQ Service First.
I have my FAQ word documents, lets first create our FAQ knowledge base, go to https://www.qnamaker.ai/
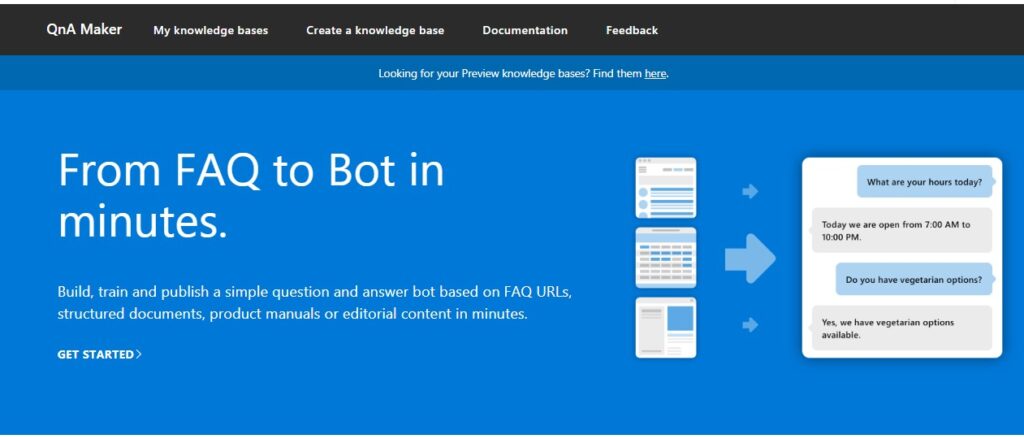
Yeah, looks like we are in the right place! sign in and create your own knowledge base.
This is the page where you have to add all the information for your knowledge base, I mean FAQ answers.
Step 1: Click on the “Create a QnA service” – it will take you to Azure.
Step 2: Upload your documents for knowledge base
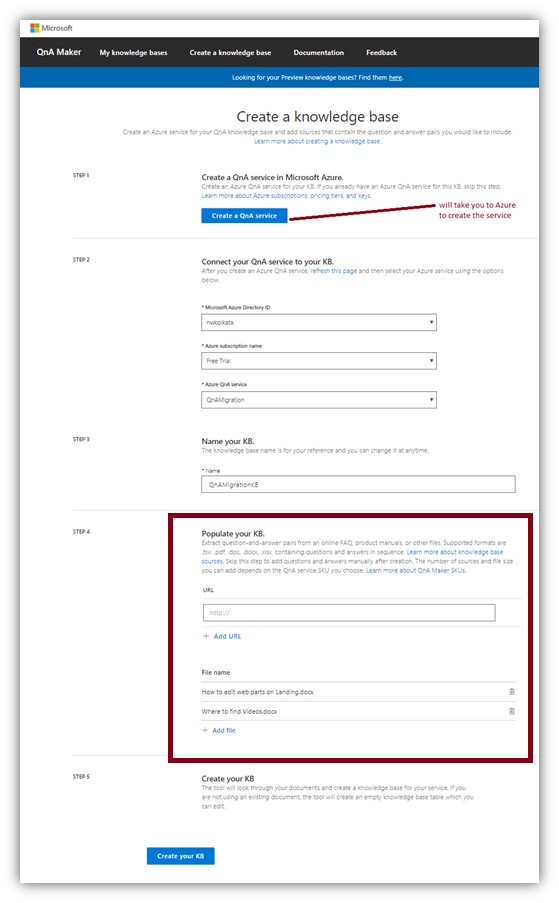
Step 1:
Click on Create QnA Service, and create an Azure CognitiveServices https://portal.azure.com/#create/Microsoft.CognitiveServicesQnAMaker
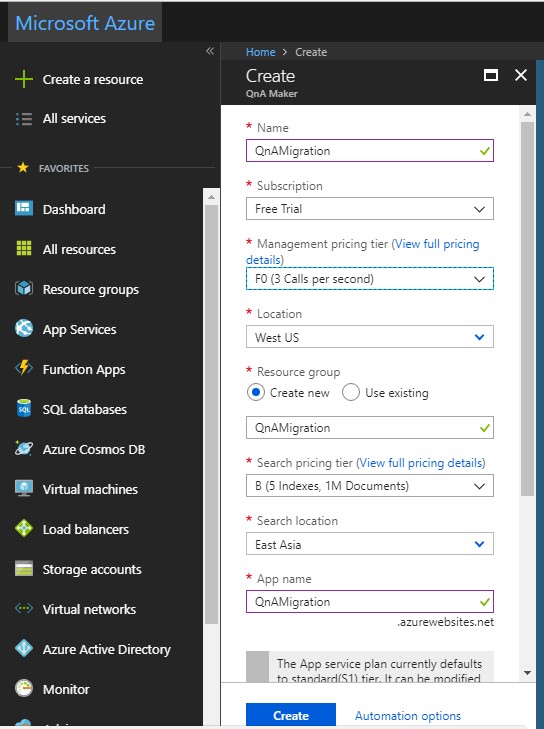
I am in my free trail portal, add the required field and create the service. Check the notification box and once it is created , click on “Go to resource”
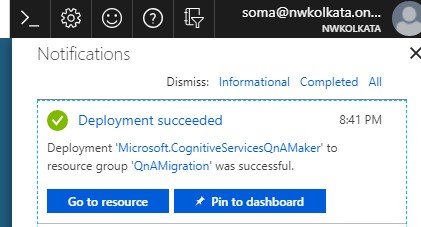
It creates 5 objects.
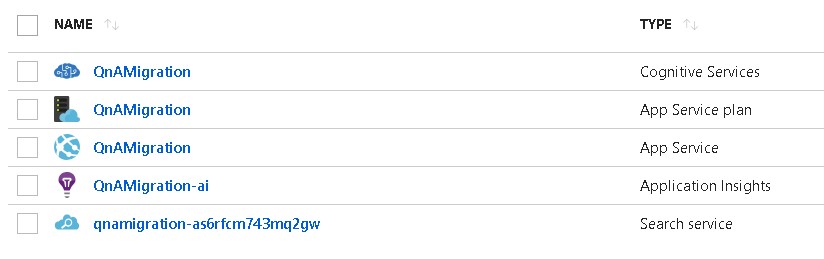
Ok now come back to QnA page, we have completed step 1. After you create an Azure QnA service, refresh this page and then select your Azure service using the options.
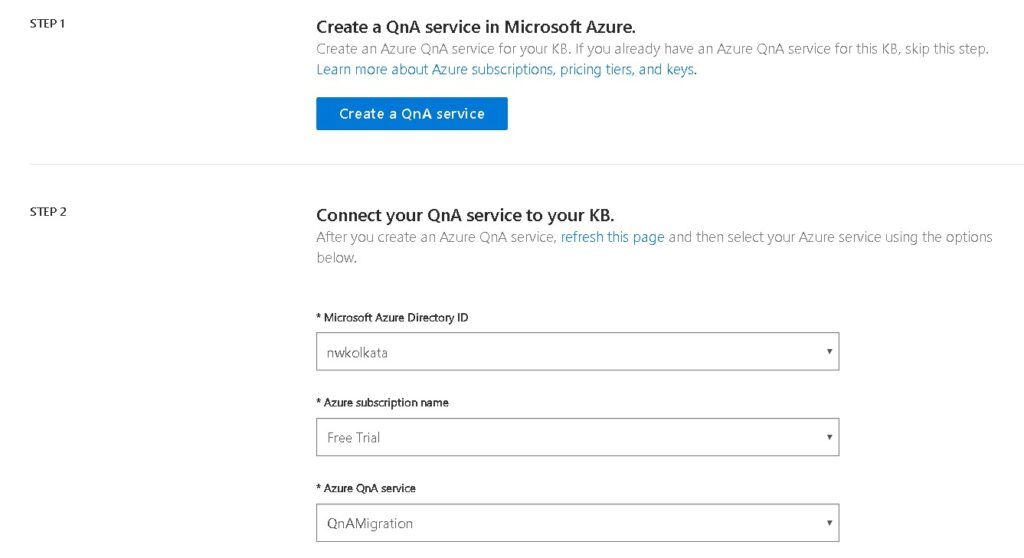
Step 2 :
Upload your files or create your knowledge base.
See how all your questions and answer extracted! Here you can add your own Q & A pair also
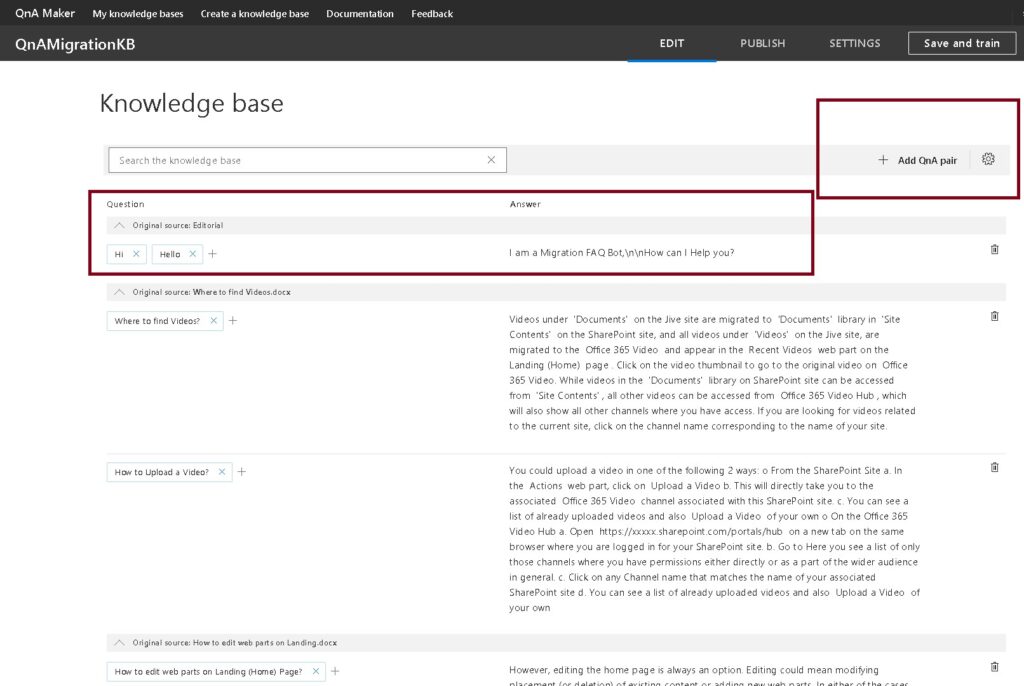
At the top right there is 2 button, you can test the KB and after that “Save & Train”.
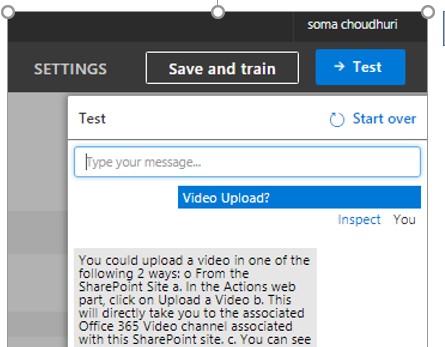
If you are ok, then publish it.
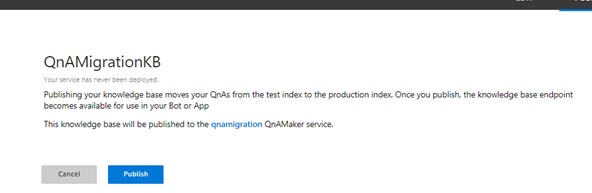
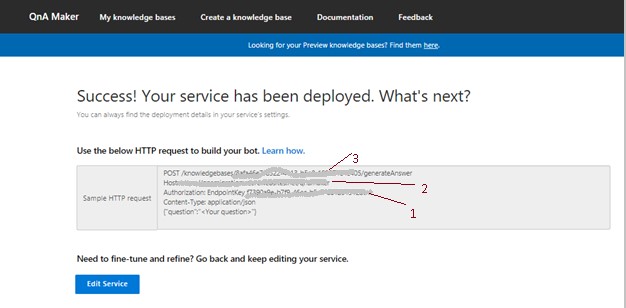
Great now my FAQ KB is ready. Next step to create my BOT. Go to Azure portal.
Create Bot using MS Azure
- Open Azure Portal (https://portal.azure.com).
- Click New > AI + Cognitive Services > Web App bot.
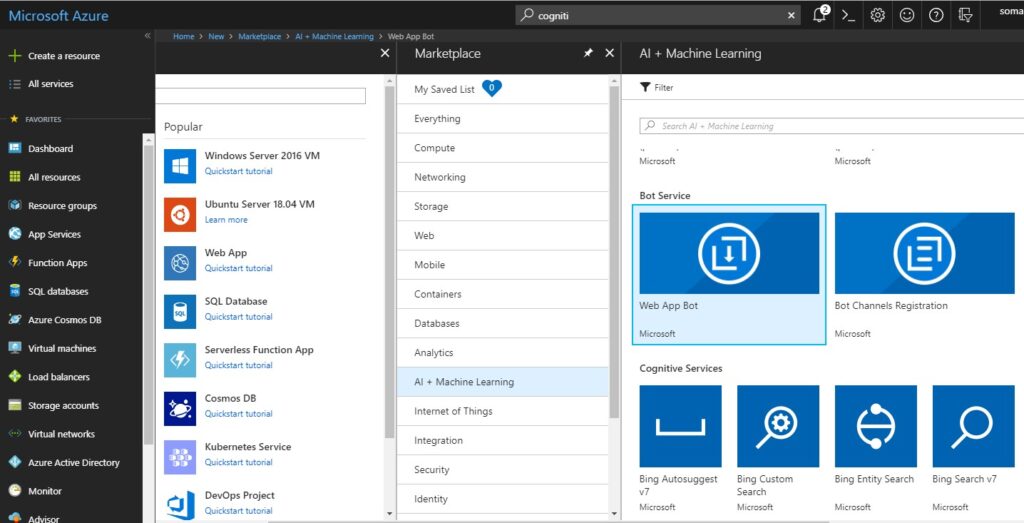
Choose “Web App Bot” and then choose the template “Question and Answer”. Fill up other mandatory fields.
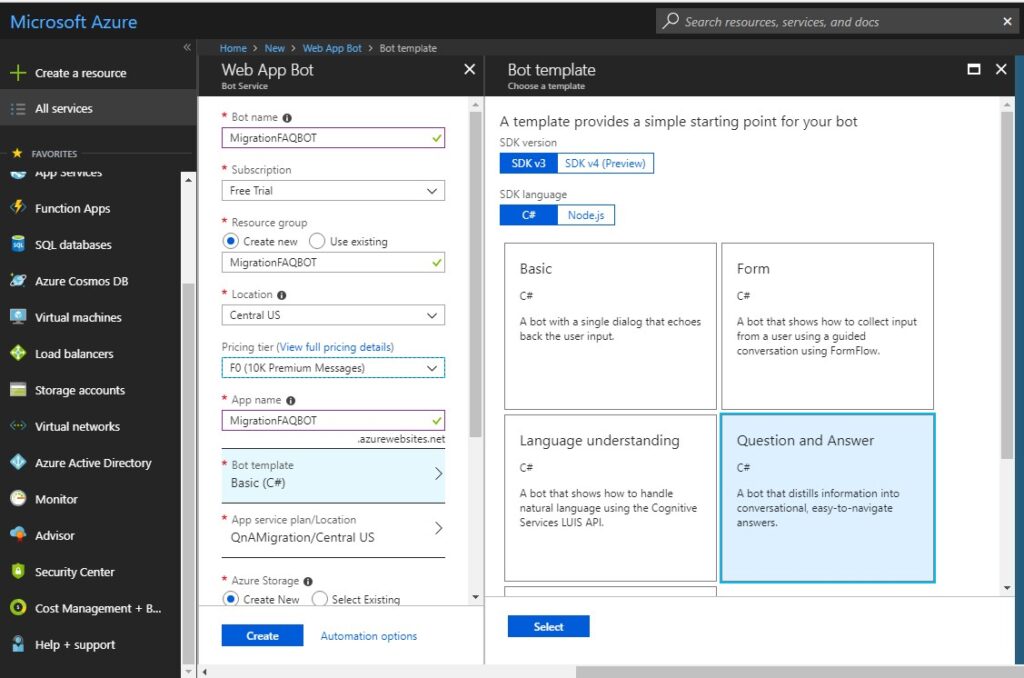
Ok when your service is ready, open the application settings
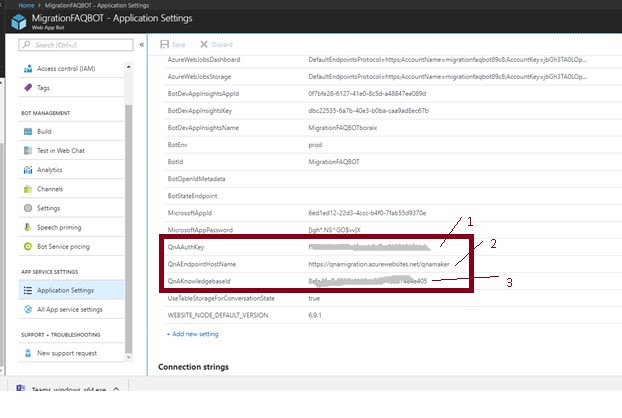
Time to test your BOT , Click on “Tet in Web Chat”
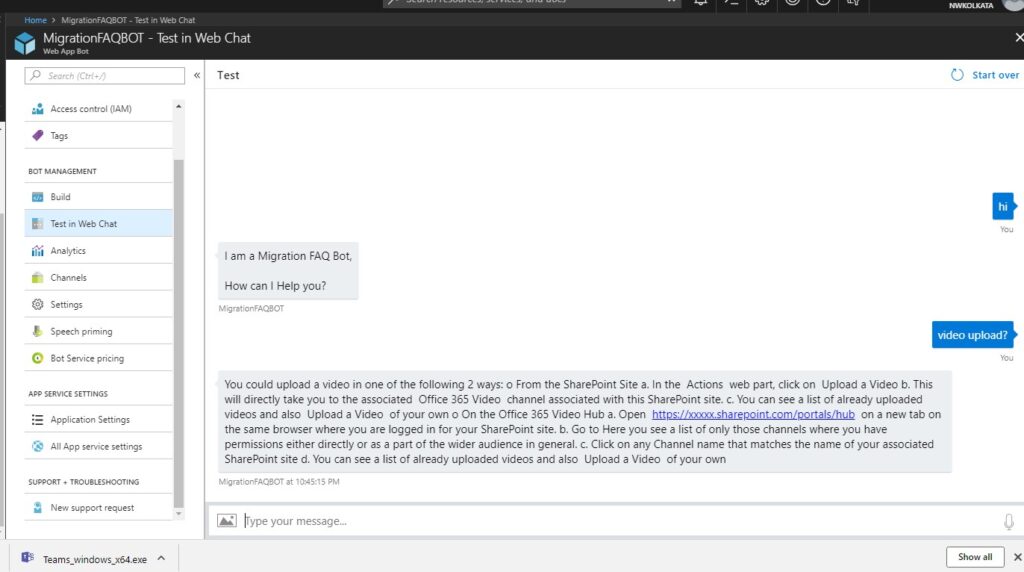
Ok , its working, go to the channels and select Teams.
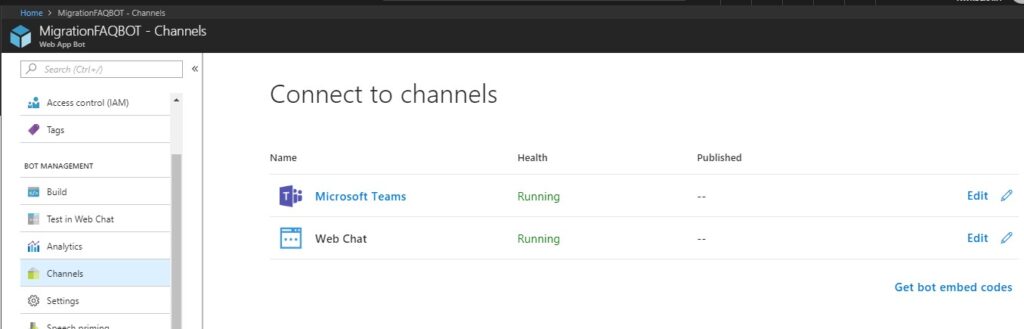
It opens the Teams and test your BOT here.
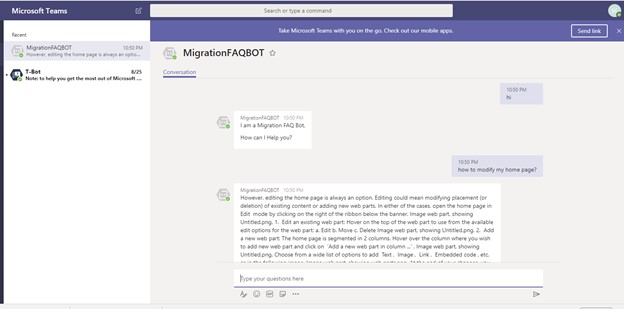
Ok as I told you till now without writing a single line code my BOT is working perfectly 😊.
But if you want to send some more information with the answer like an image card or a file then you have to open the code in Visual Studio and update there, that we will discuss in another blog.

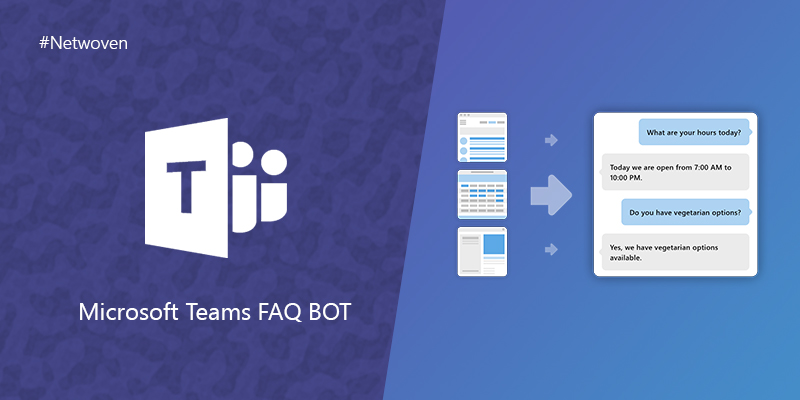

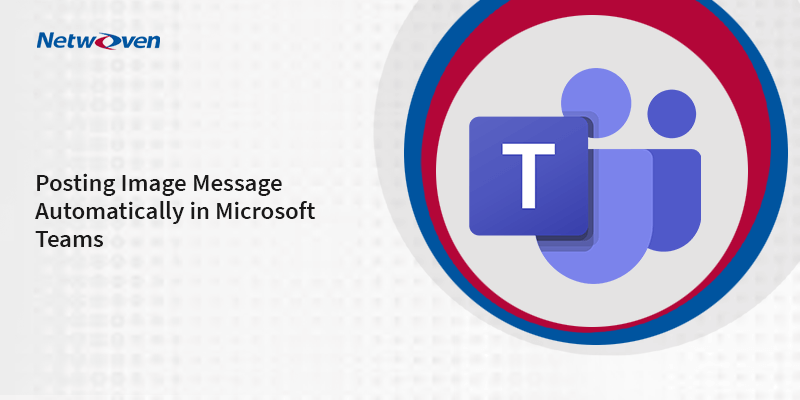
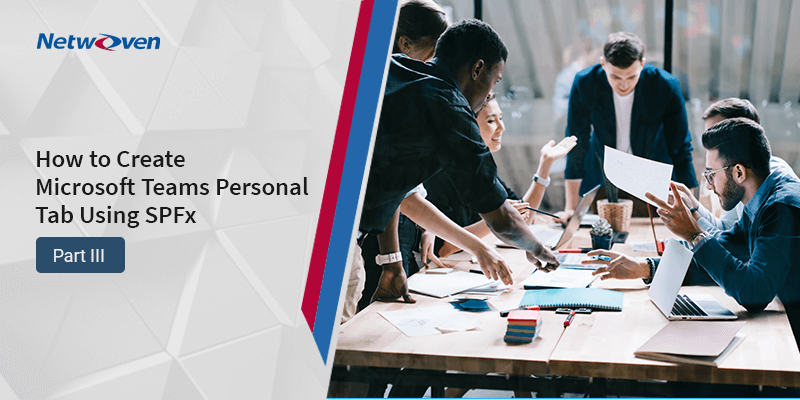
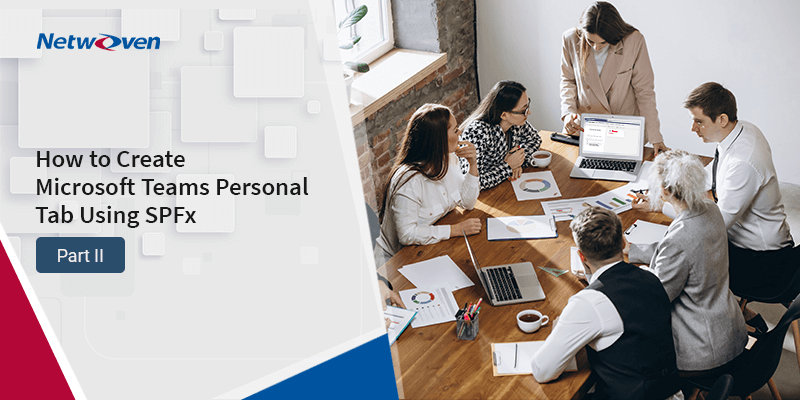


















Intressting! We tried that and what was bad ist that the Test on qnamaker.ai is much better than the Web Test on https://portal.azure.com, which has the same behavior like in Teams. It means if i add only Keyword as QnA pair and I type in the qnamaker test a question and only mention the key word than it´s working perfect. In Azure and Teams i have exactly to match what i have added as QnA pair. any ideas?
Its not like that, whatever you test in QnAmaker, it will behave same in Teams or Azure Web Test.
Basically you are calling the same service
but it does´t. i can show you that. it´s really crazy.