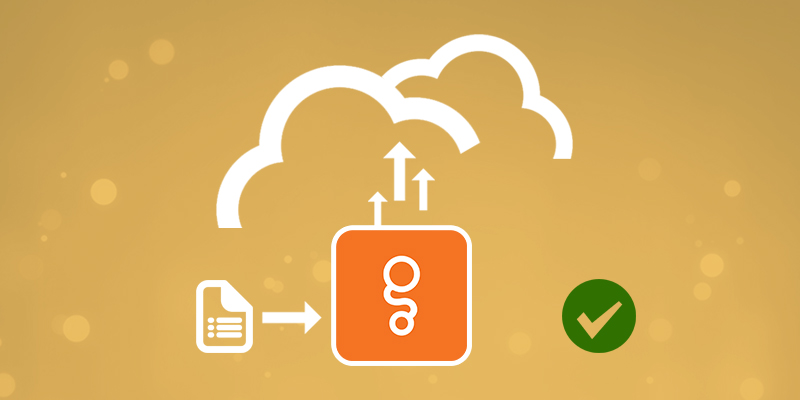I am putting my experience which I come across while migrating only content from SharePoint on-premise to Office 365, below are the errors occurred very often while migration and resolution.
1. Any option does not exist in choice field in source
The error occurs because the specified value is not a valid choice for this column. The most common cause for this is if there was a value that was a valid choice in the past and that was used in some items, but it has now been removed from the list of valid choices.
Solution-1: Temporarily set the problematic column to allow fill-in choices while you perform the migration with Sharegate.
- Go to the list/library settings on destination site.
- Click on the column and setting “Allow ‘Fill-in’ choices” to Yes.
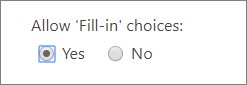
This will allow Sharegate to enter any value in this column, so it will prevent errors stating that the value is not valid for this column.
Solution-2: Set a default value in Sharegate to use when the source item contains an invalid value.
- Go to the Sharegate tool and selection Migration option “Copy SharePoint Content”
- Provide the source link and select respective list or library and same for target.
- Select Copy option and it will bring you the below screen.
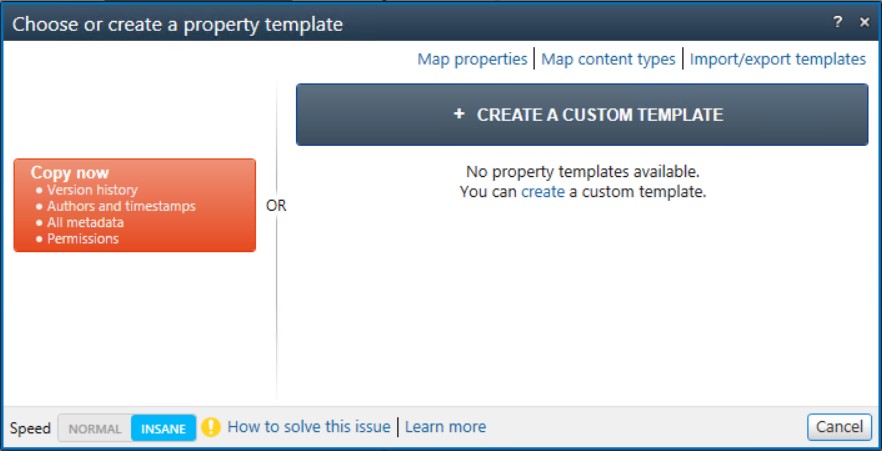
- Click on “Create A Custom Template” and it shown below screen and select the respective field and select action option “Set mapped value or default”
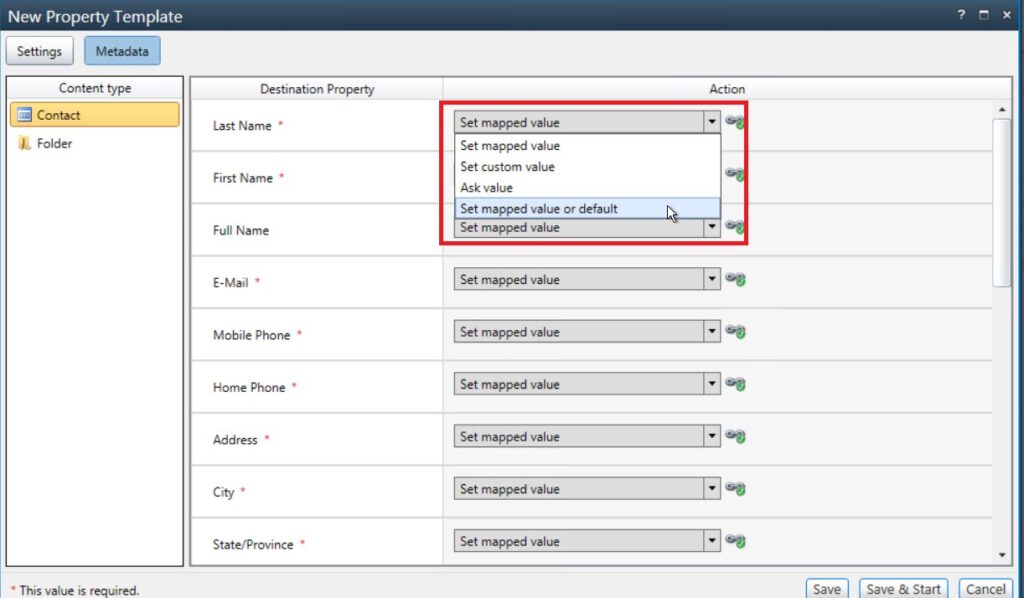
- Once you select the option it shows you field to provide the value.

- Doing this will replace every value that is no longer valid with the specified default value, so the data will be altered.
2. Object reference not set to an instance of the Object
Usually this error occurs when there are huge versions for documents or list items. This is typically a technical error.
Solution: Just re-migrate the document or list item by selecting below option

3. Property related : the following values are unavailable
The error occurs because the specified values are not valid values for the destination lookup column. The most common cause for this is when the contents of the source list referenced by the lookup column is not the same as the destination.
Another potential cause to this error is when the referenced column is a calculated column. These types of columns are difficult to copy between environments because of limitations in SharePoint.
Solution-1: Copy the contents of the list referenced by the lookup column from the source to the destination.
For example, if the list Employees has a lookup column called Building that references the Buildings list, the contents of the Buildings list should be copied before copying the contents of the Employees list.
Solution-2: Set a default value in Sharegate to use when the source item contains an invalid value for the destination lookup column.
- Go to the Sharegate tool and selection Migration option “Copy SharePoint Content”
- Provide the source link and select respective list or library and same for target.
- Select Copy option and it will bring you the below screen.
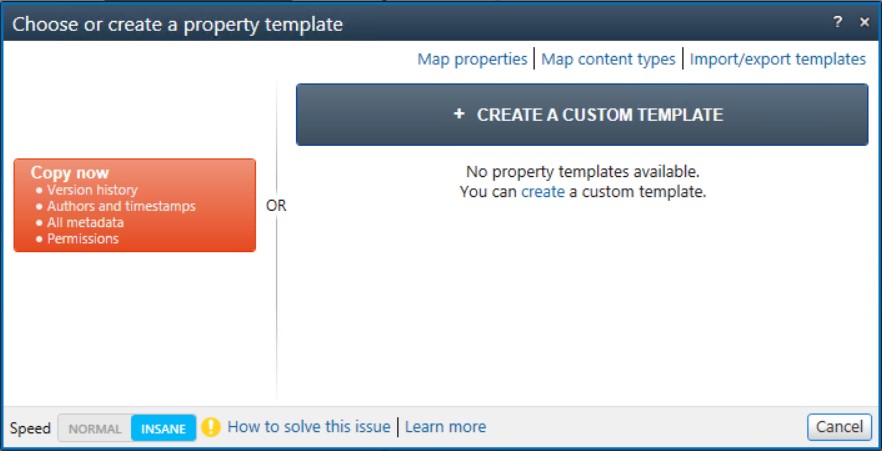
- Click on “Create A Custom Template” and it shown below screen and select the respective field and select action option “Set mapped value or default”
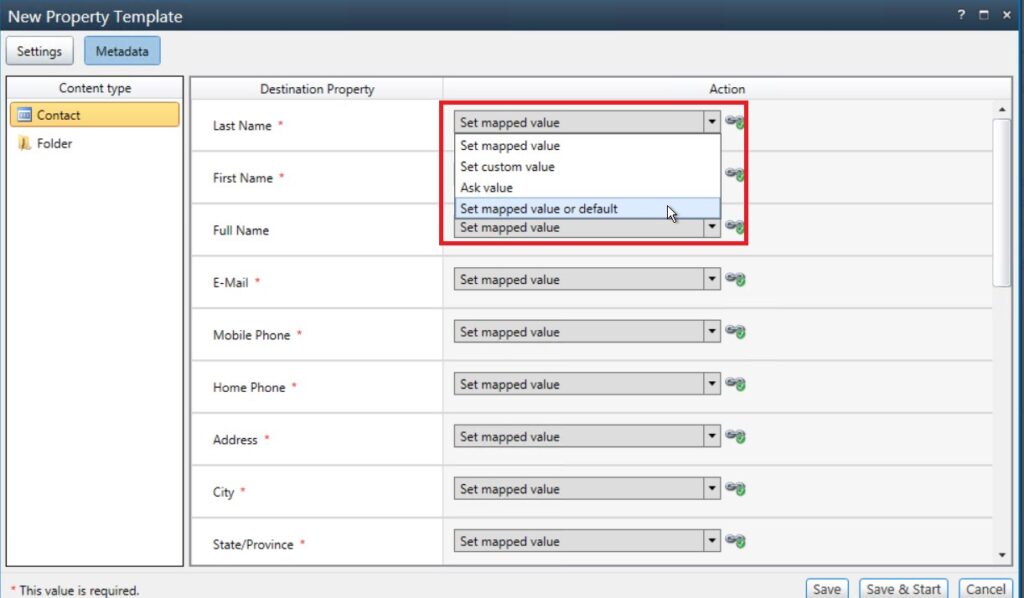
- Once you select the option it shows you field to provide the value.

- Doing this will replace every value that is no longer valid with the specified default value, so the data will be altered.
4. Version mismatch / Not copied all versions of documents
Usually this error occurs when there are huge versions for documents or list items. Sometimes tool will skip due to unknown reason.
This same case also happens with site pages and pages. Need to follow same solution.
Solution: Just re-migrate the document or list item by selecting any one option from
- Copy and Replace – I always prefer this option.
- Copy if newer (incremental)