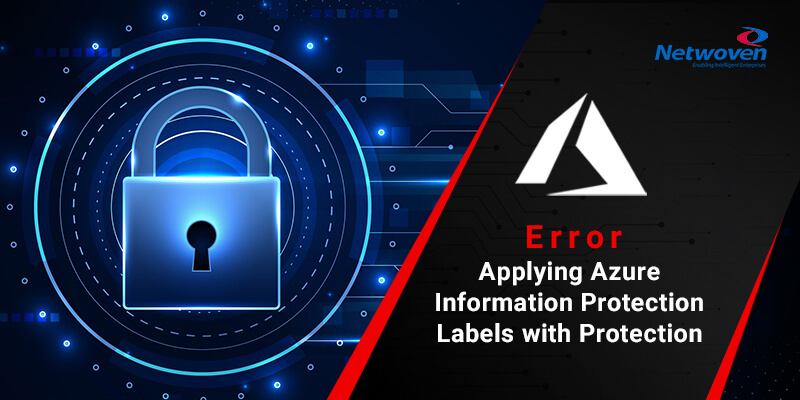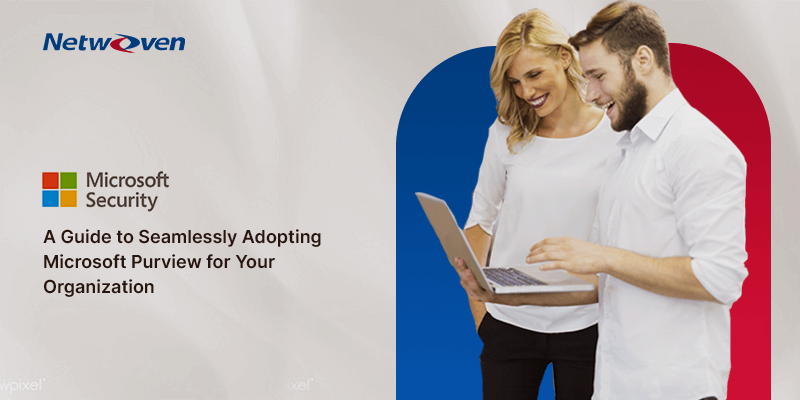Article
While working with Azure Information Protection Labels in Office apps (Word, Excel, PowerPoint or Outlook) you may encounter different errors while applying protection in office App using Azure Information Protection Templates.
All of these errors may arise due to any one of these conditions.
- Improper installation of AIP Unified Labeling Client
- Improper upgrade of AIP Unified Labeling Client
- UL Client was unable to download protection template from RMS Service due to network issue
- UL Client unable to update stale protection template tokens cache stored locally in user profile
- A change in AIP Label configuration/Label Policy in O365 Security Compliance Center
- Windows 10 User Profile corrupted
Also Read: [Updated] Microsoft Information Protection Best Practices
Error 1:
Azure Information Protection cannot apply this label because it’s configured for a protection template that can’t be found. Try again in a few minutes. If the problem persists, contact your help desk or administrator
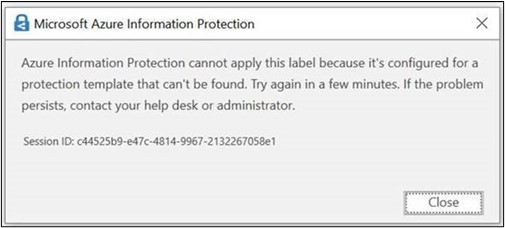
This error may appear while you are trying to apply a Label having protection template (Restricted Internal, Restricted SPO or Secret).
Error 2
“This message is protected, and we couldn’t connect to the Internet to check your permission. Please try again when you are online:”
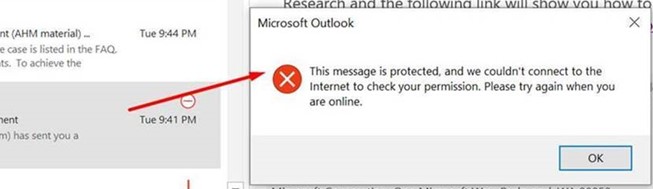
This error usually happens while you are trying to open a protected email
Error 3
“Your machine isn’t set up for Information Rights Management (IRM). To set up IRM, sign in to Office, open an existing IRM protected message or document, or contact your help desk.”
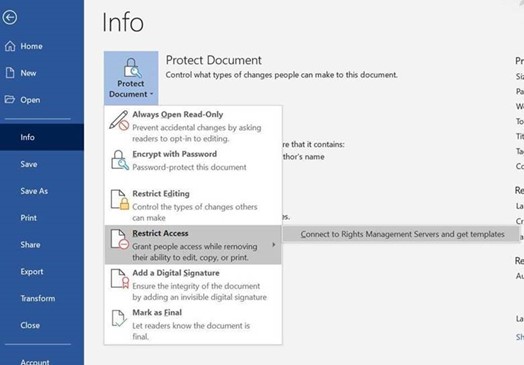
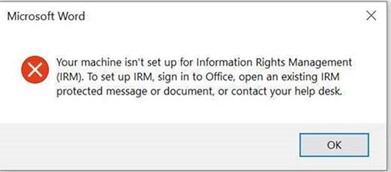
This usually happens when you are trying to apply native protection in Office Apps using File ->Info.
Check the following before proceeding
- User has AIP P1/P2 license
- User is logged into office App with correct account. If multiple account is used to login, please log out from all other account except the account that is supposed to use the AIP Protection.
- Ensure that there are no additional Work Account added to windows 10 other than the account using AIP Protection.
Common Solutions
In order to solve this issue, you need to clear token cache or induce UL client to re-fetch AIP Protection Templates from the RMS Service.
Solution 1: – Delete Crypto Keys from the effected user profile
- Close all the office apps. Word, Outlook, Excel and PowerPoint.
- On file explorer navigated to the folder “%APPDATA%\Microsoft\Crypto\” in there please rename the folder Keys to any name.
- Open Word and click on Sensitivity Icon -> Help and Feedback -> Reset Settings.
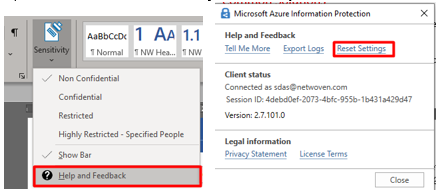
- Close Word and re-open, give couple of minutes for the UL client to retrieve labels and your Client will re-build the protection template cache.
Solution 2
- Close all the office apps. Word, Outlook, Excel and PowerPoint.
- On file explorer navigate to the folder : %LOCALAPPDATA%\Microsoft\MSIP
- Delete all the folders
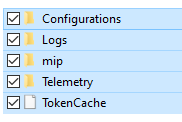
- Open Word only
- Azure Information Protection client may prompt you to sign in. Please sign in using your organization account
- Click on File -> Account and choose Sign Out
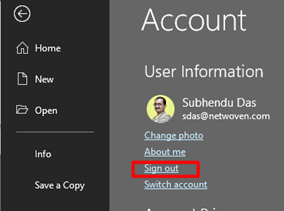
- Click on Sensitivity Icon -> Help and Feedback -> Reset Settings.
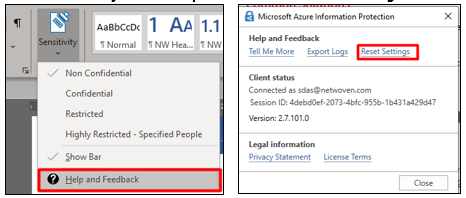
- Close Word and re-open
- Click Sign-in on top right of the title bar and sign in with your organization account
- Give few minutes and your Labels will start appearing and you should be ready to apply protection.
Confirm if it works
- Open word
- Goto File ->info
- Click on Protect Document –> Restrict Access
- You should see all the protection templates available to you.
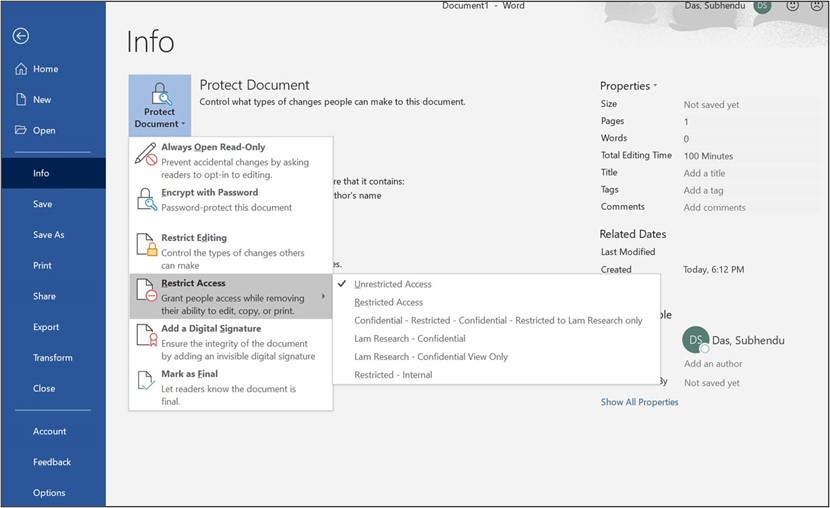
You can visit the Microsoft Tech Community thread for similar issues and resolutions.