One connector that Sharegate does not have yet is one to migrate from Dropbox to SharePoint or OneDrive. Therefore, we had to come up with an unorthodox way of bringing Dropbox content to the file system, then migrate it into SPO. The challenge here is to download all the content from Dropbox users. If there are only one or two users, it can be done manually but think when there are hundreds or thousands of users. When looking for solutions, we found a tool “Dropbox Business Admin Tool” in GitHub, which can be used to mass download user’s data.
https://github.com/dropbox/DropboxBusinessAdminTool
Key Steps for DropBox to SharePoint or OneDrive Migration
- Communication is key for Dropbox to SharePoint online migration. Be sure to let your users know a month in advance that there is a migration project from Dropbox to SharePoint. Follow it up with T-1 week and T-1 day notifications. Users should avoid making changes to files during the transition.
- Plan out your migration waves. If you are migrating TB of data, it will take some time, so break it up into small “waves” to minimize support calls and downtime.
- Think about how to prioritize your files – whether they’re active files or older backups. The active files have more business impact if delayed, so make sure to prioritize them for the smallest downtime window.
- Make sure the servers/computers have enough space to download from Dropbox, stage, and then upload to OneDrive or SharePoint. A rule of thumb we use is there should be 1.5x the size of what you are trying to move
- Identify and plan for external sharing requirements. If files need to be shared with outside organization, it is recommended to have a dedicated site in SharePoint, by enabling external sharing and migrating them.
- Plan for file versions. When downloading the Dropbox files, file systems will lose all version documents and metadata information. Make sure users are aware of this through FAQs and standard communications.
- User mapping should be defined manually from Sharegate tool.
- Make sure to run an inventory report on your Dropbox files and analyse your files as below
- Total Size
- If total size of files is more than the storage capacity that you have on SharePoint, you need to increase the site collection space quota or buy additional storage (SPO).
- If total size is huge (e.g. 1TB), try to divide the shared file content over multiple site collections when it concerns content which needs to be shared with others.
- If certain content is just for personal use, try to migrate that specific content into the personal site of the user.
- Its recommend moving data in batches. Try starting the process overnight or over a weekend when your team is less likely to need access to their files.
- No of files
- Make sure no folder has more than 5000 files.
- If there are 5000 files, try to divide that amount over multiple subfolders or create additional views that will limit the number of documents displayed.
- Largest file sizes
- Make sure, maximum size per file is not more than 2 Gigabyte else you can’t migrate them.
- Deep folder structures nested
- Make sure the nested folder structure’s total length should not cross more than 260 characters.
- Clean Up/prioritize your files
- Clean up any files that are not necessary or not being used anymore
- Prioritize your files whether they’re active files or older backups for migration.
- Total Size
Migrate from Dropbox using Dropbox Business Admin Tool and ShareGate
Generate File Access and Manage Access tokens using a Dropbox admin account.
- Login to dropbox and open developer app link
https://www.dropbox.com/developers/apps
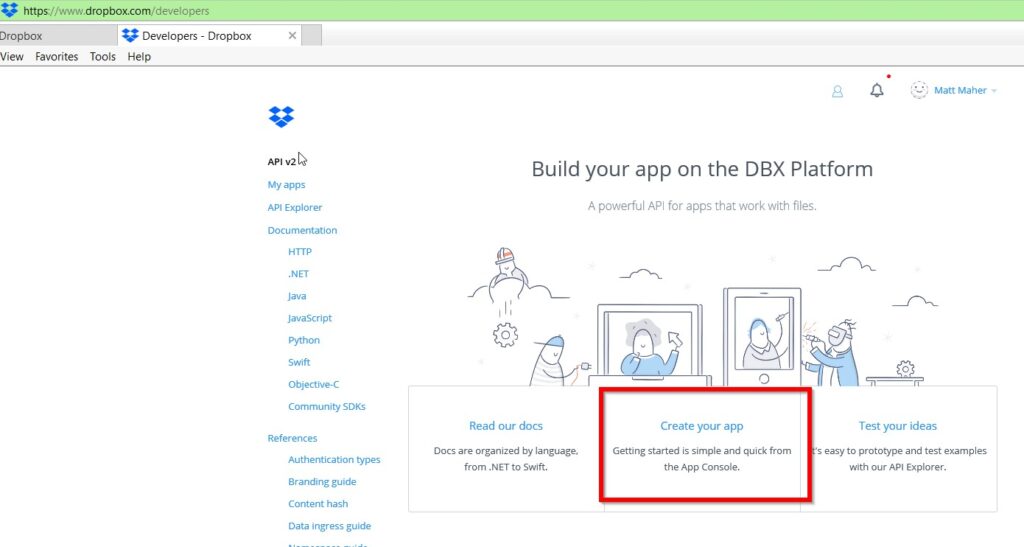
- Select following options shown in the screenshot below for creating files access token
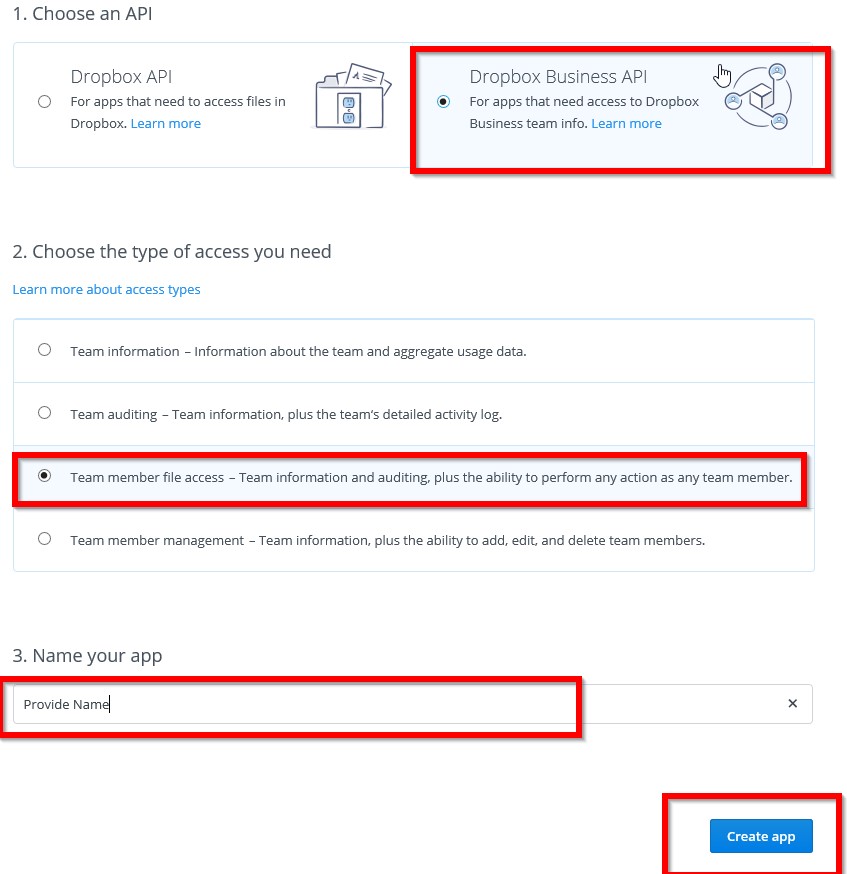
- On clicking the Create App it will create an API app form where you can generate Access Token
- You must have to create an API App for manage access token in the same way we did in step 3 where you need to select Team Member Management option.
- Once you created an apps it will show as below in MyApps tab.
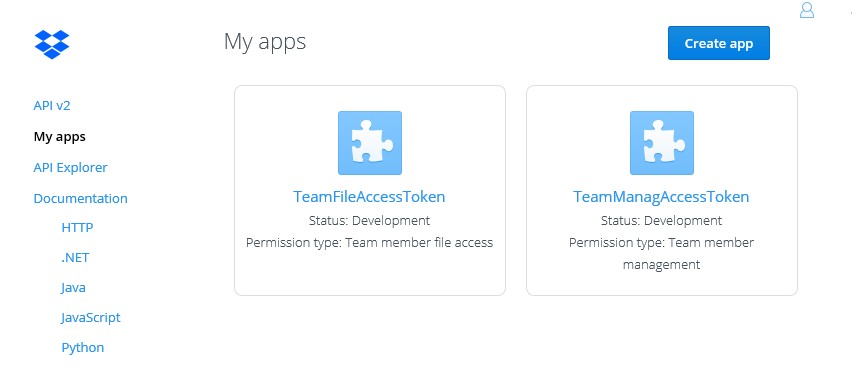
- Click on each app and generate the respective token as shown below.
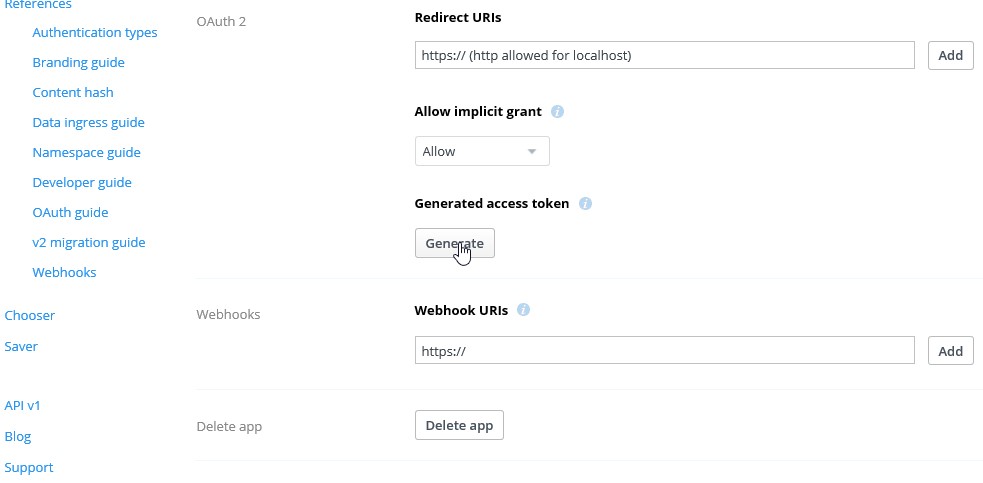
- Note these tokens to provide in tool settings and click on Apply & Restart as shown below.
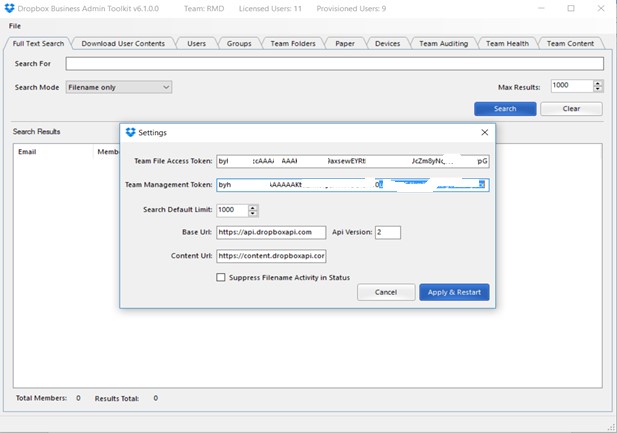
Download the content from DropBox
- Now that the tool is configured, you can go to the tab “Download User Contents”
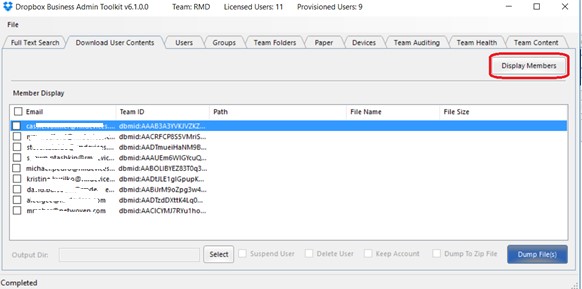
It will show all users in Dropbox.
- Right click on a user and then on List Files to show all contents for that user.
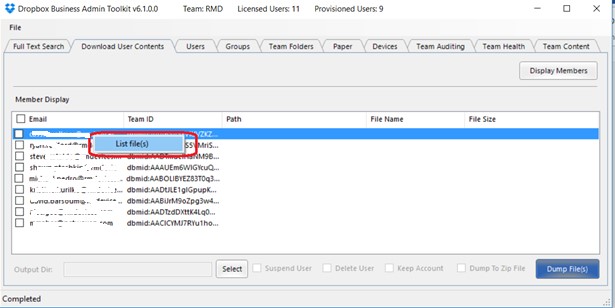
- Select all files, provide Output Directory and click on “Dump Files” button.
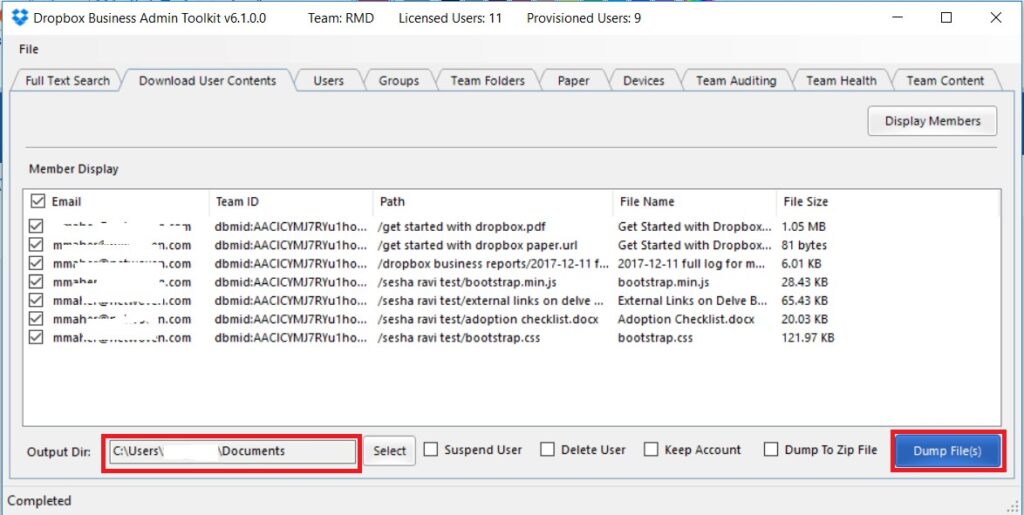
Migrate download files to SharePoint Online using Sharegate
- Open Sharegate, select the Migration menu on left panel and select “Import from File Share” as shown below.
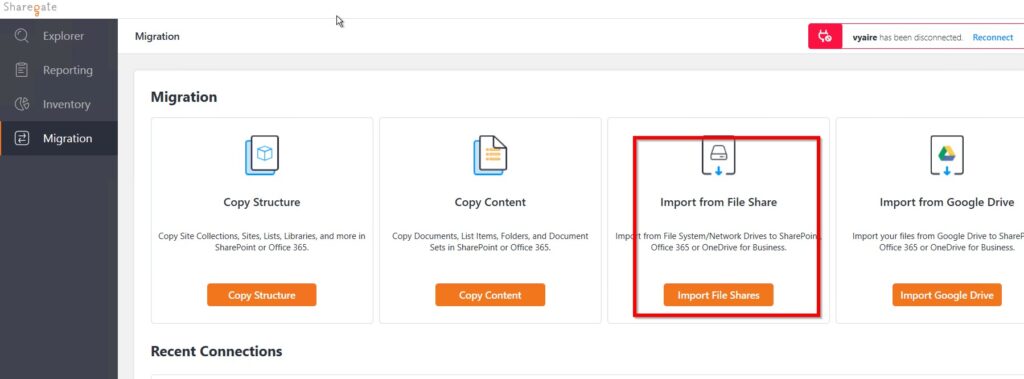
- Provide destination contention as SharePoint Online link where content is to be moved.
- Select the document library you wanted to move the Dropbox files and click next.
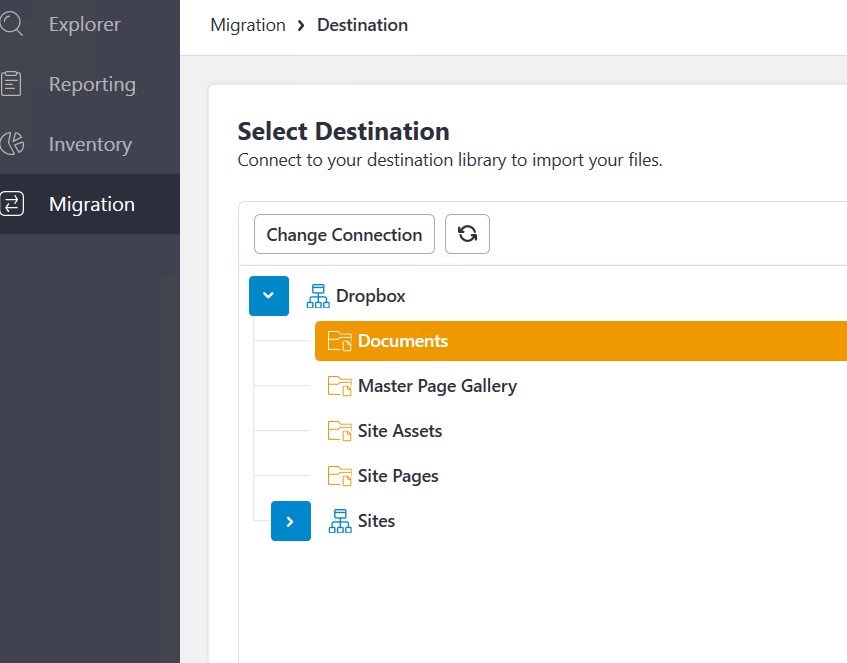
- It will open as shown below where you locate the Dropbox files to download. For e.g. as below in G drive.
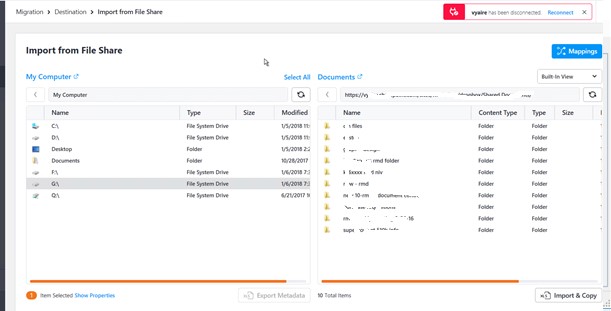
Note: Before copy, please make sure to map the users in destination.
- Click on Mapping button as shown on the screen.
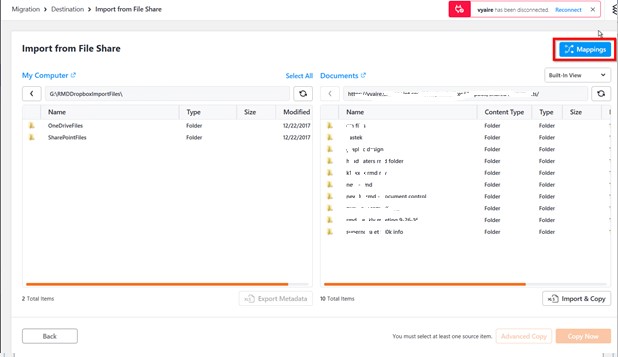
- In the below screenshot, the login ID is part of BUILTIN\administrator. It is searched in left source and dragged to the source in the middle part, the same way for the target.
First, identify the Dropbox user you’re migrating. Once you’ve found the user, drag and place them in the middle section as the mapping step is now complete. [Remember here the target you should find the Dropbox user to which you are migrating and find the user and drag to destination in the middle part. Now the mapping part is completed.]
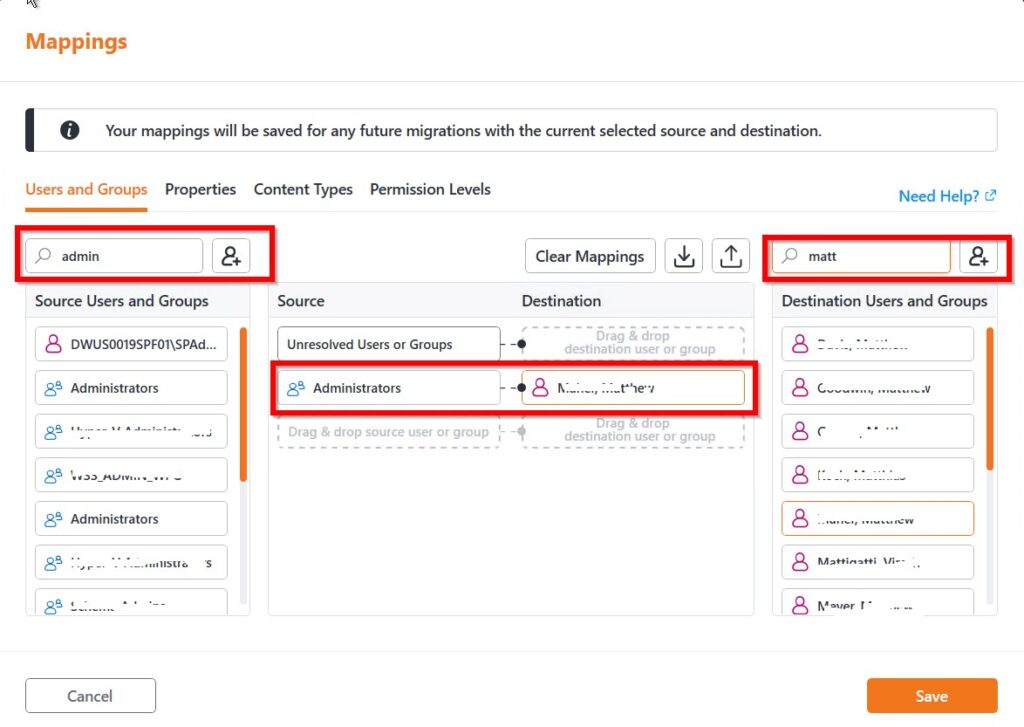
- Click on Save button.
- Select files from source and copy either drop to target location on right side or click on “Copy Now” button. This way it will migrate all the content to SPO.
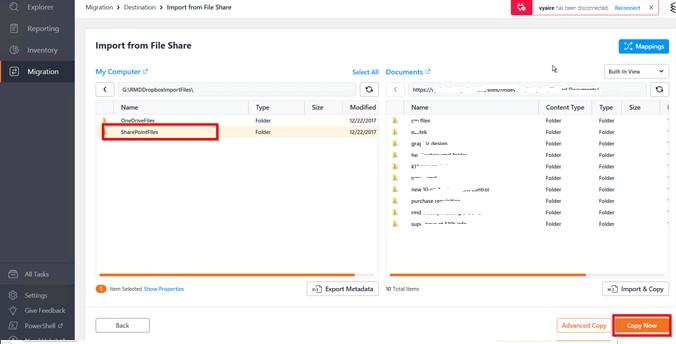
Dropbox to SharePoint migration: Post migration considerations
- Promote Collaboration – Users should be guided on co-authoring i.e., allowing two users to simultaneously work on a document may seem basic, this feature can drastically improve the way that users create and edit documents.
- Enable External Collaboration –One of the most exciting features of SharePoint Online is that users can collaborate with external partners, vendors, consultants, and customers. External sharing can also be done in Office applications such as Word, Excel, or PowerPoint.
- When applicable, create views on libraries to avoid the list/library threshold limits that were not present in Dropbox.

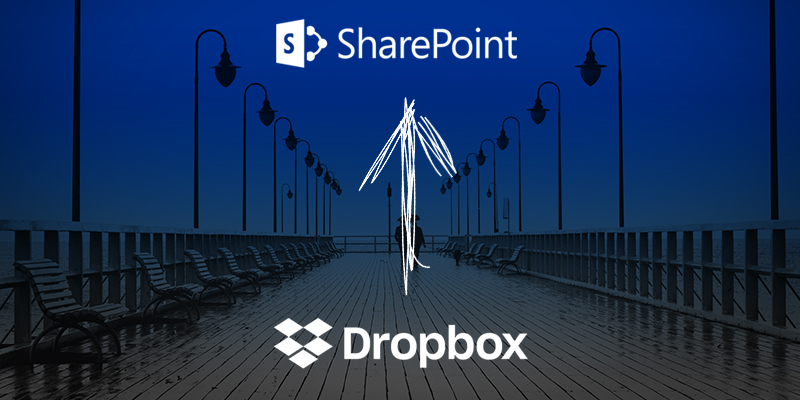

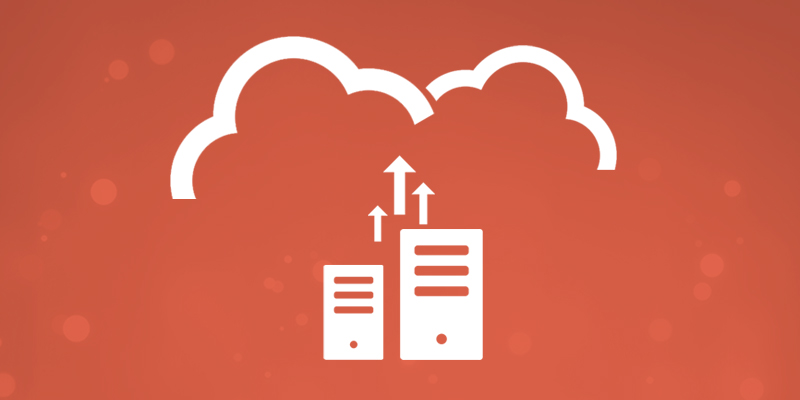


















I am providing Access Tokens but tool is not loading anything. Could you please help ?
Sorry, it is working on windows 10 , i tried on windows server. But can we download files using same structure ?
you should generate both tokens and provide in tool and you should have Admin console permission in dropbox..if you still get any error send me the screen shot of each step
Do you need an additional license beyond the base ShareGate SharePoint/Teams/Planner tool?