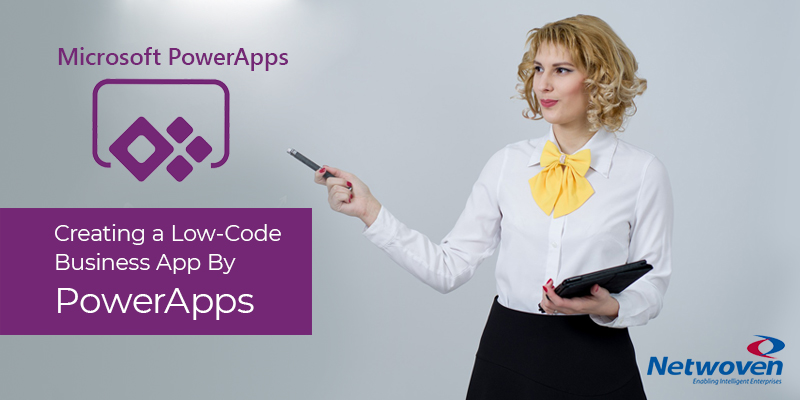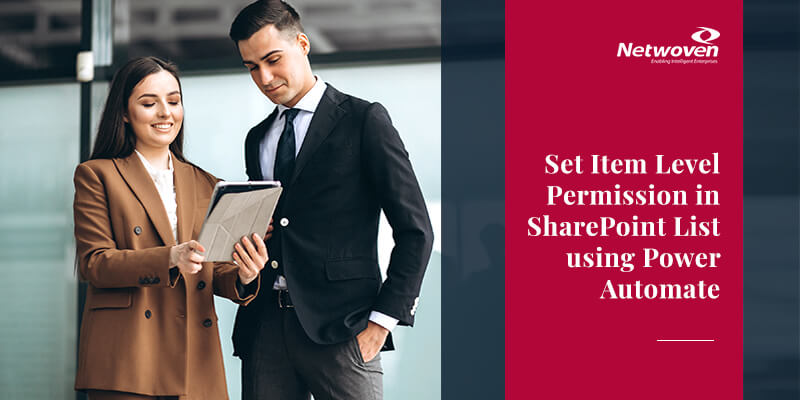Technology in the modern day has two important premises: speed and convenience. And as a business, delivering on both these qualities is highly valued. Yet, the apps we ourselves use to conduct business often lack these qualities, making it more difficult and slower for teams and employees to create, collaborate, and share their work.
Microsoft’s PowerApps changes things. As a first-year college student, my coding levels are basic, and creating an app is something that felt out of reach for someone without the expertise in app development. However, for the past few weeks, I have been working with PowerApps and successfully created a simple business app with minimal coding. PowerApps is a low-code tool with possibly any functionality that a developer could need. Whether you are an expert or have absolutely no background knowledge on app development, you can create a functional app in a short amount of time; increasing employee productivity and self-empowerment, as well as saving your business’ time, resources, and money.
Here, I will go over the foundation steps and functionalities within PowerApps to get started on creating an immersive and seamless app.
Before you begin creating the app, you must decide if you want to start with a Canvas-Based app or a Model- Driven app. Canvas-Based apps start with the user experience, giving you the control to customize and design the interface and import necessary data. Model-Driven apps start with the data model or business process, in which PowerApps will generate a fully responsive application for you. Additionally, as you can see in the picture, PowerApps gives you the option of phone or tablet mode (as well as web), so there is no coding necessary to make sure it is formatted for the right platform–this function is integrated in the program itself.
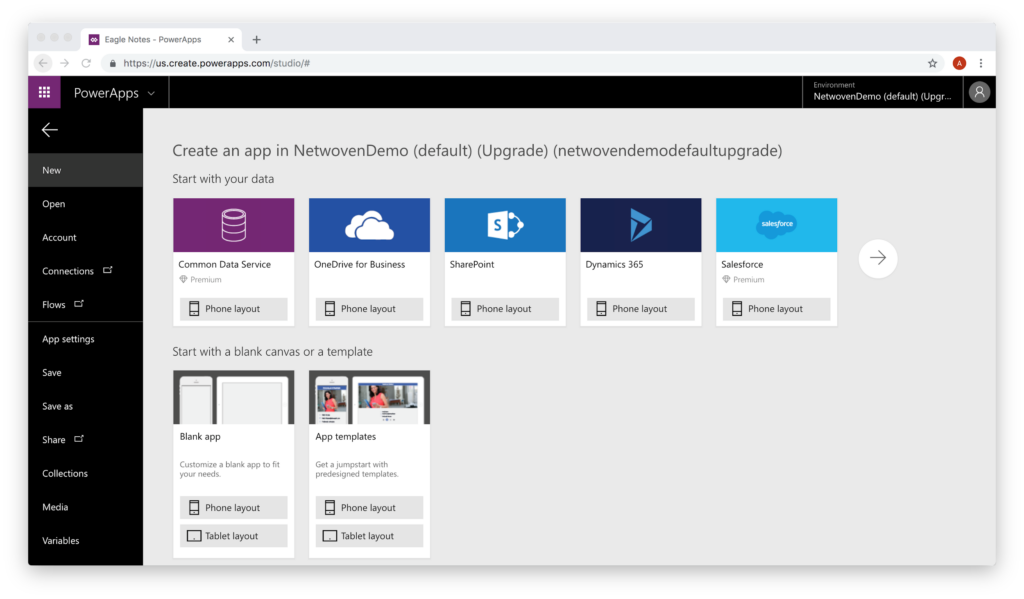
Alternatively, many basic business apps are already available as a template, so all you would need to do is connect your data, and potentially tweak the interface design to your liking, and you have a ready to go app.
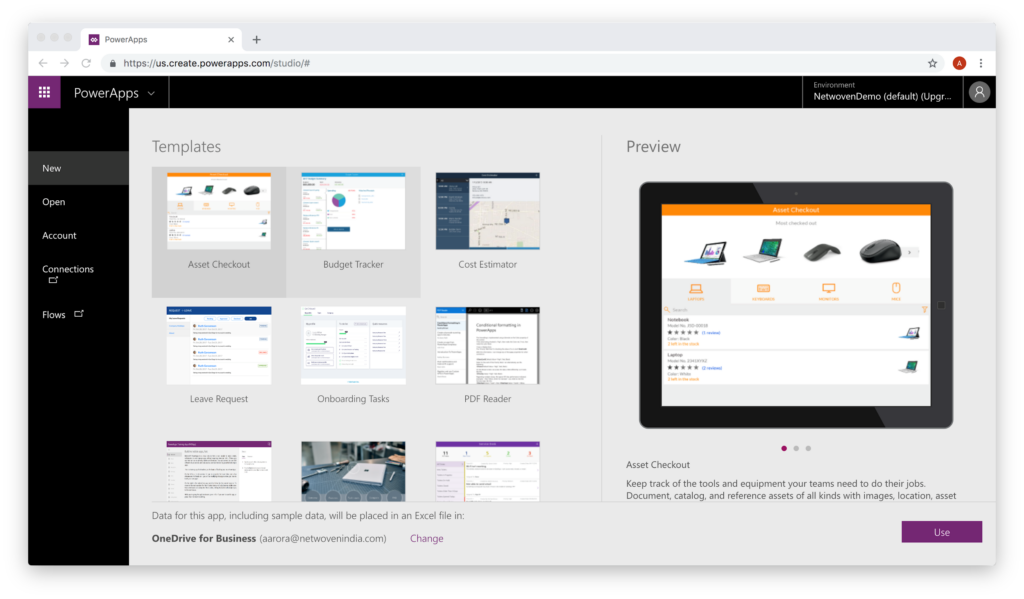
Above are some of the template options available for the tablet format.
Once you choose your desired format, you are ready to begin creating your app.
Here is the home page of the demo app I created, using a Canvas-based format so that I could fully customize the user experience of the application.
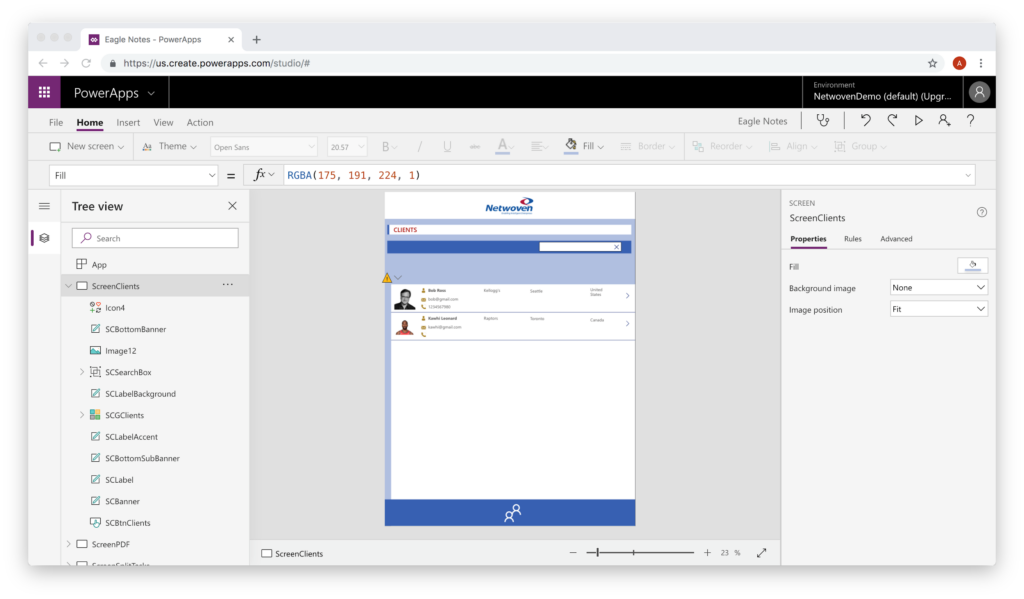
PowerApps has a self-explanatory design, so most of its functionalities are easy to find and use. The most important section to understand is the Tree View. This is where you can switch back and forth between different screens, banners, labels, and essentially anything you choose to insert into the app. It gives you the visibility to select anything to change and edit. The editing itself is done either on the screen itself, or on the right bar. As you can see above, since I have selected the screen itself, the right bar gives me options under Properties. If you want to change something inside the screen specifically, you would locate it on Tree View and then work with those properties. Labels, banners, media, charts, icons, and buttons can all be added through the Insert button. Using the New Screen button allows you to add a screen in any of the given formats, which includes calendar, list, scrollable and more.
In order to add data, you can connect PowerApps to a selection of 100’s of data sources, including Office 365, OneDrive, SharePoint, Excel, and more.
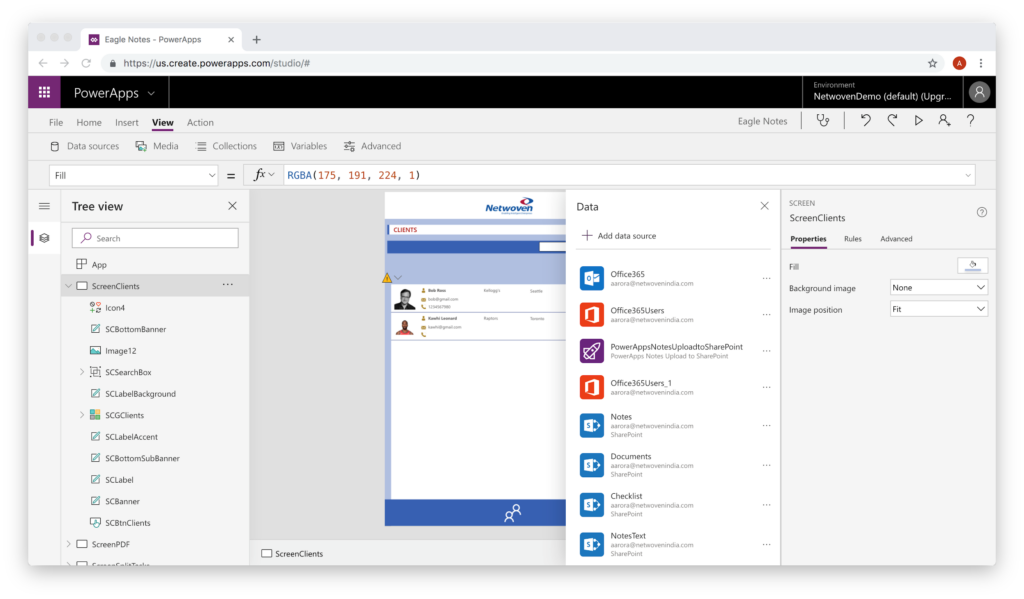
I recommend using SharePoint as a main data source if you want to implement basic features (lists, tasks, documents, notes, contacts, etc.) because it is easy to connect and makes it simpler to create a site with all the necessary lists and supporting information within the lists. However, any data source that you are comfortable with will work just fine.
For more comfortable coders and PowerApps users, Microsoft Flow, which is part of the Power Platform, helps create workflows and business logic for seamless app usage. Power BI is another part of the Power Platform, which is a Microsoft tool that can turn various sources of data into visually appealing, interactive insights that can also be implemented into a PowerApps. Both programs can be applied to further enhance an application or webpage.
For guided tutorials on how to use and implement Flow, SharePoint, and Power BI on PowerApps, check out the Microsoft PowerApps YouTube page.
As you can see, PowerApps gives you the tools and ease to create a basic, functional app in as little as a day, so that your business is the most productive and efficient it can be. Convenience and speed are guaranteed with PowerApps, so get started on it today.