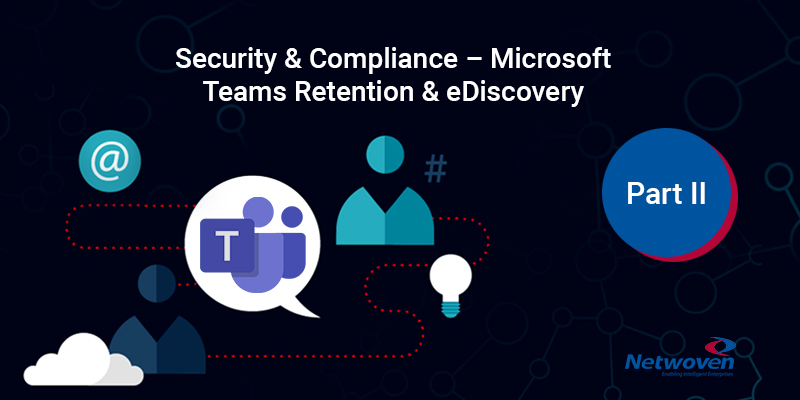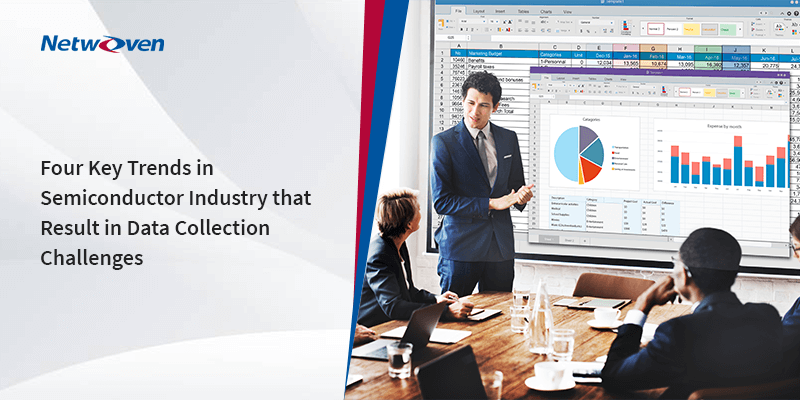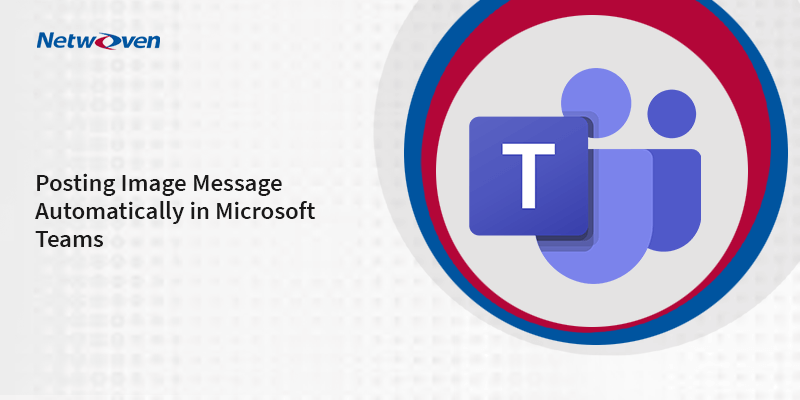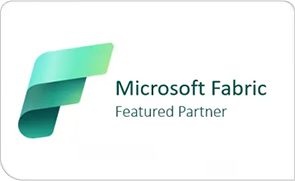In this part 2, I will take you through creating the minimum retention policies to cover your organization’s Microsoft Teams data. Remember Teams is the hub of Office 365 so therefore as discussed in Part 1 of this series, we need to put Retention Policies in place for the other workloads that Teams surfaces data from.
Retention Policy for Teams
Needed to cover: Teams Chats, Channel Messages
Using the Admin Portal in your Office 365 tenant – https://admin.microsoft.com
- Left navigation of the Admin Center > Show all
- Left navigation of the Admin Center > Security
- Left navigation of the Security & Compliance Center > Show all
- Left navigation of the Admin Center > Information governance > Retention
- Chose Create
- Enter a name and description for your policy > Next
- Then on Settings page, specify whether you want to retain data, delete it, or both, the retention period > Next.
- On the Choose locations page step through:
- Turn on Teams channel messages, or to apply the policy to specific teams in your organization, select Choose teams, and then select the teams
- Turn on Teams chats, if you want to apply the policy to specific users in your organization, select Choose users
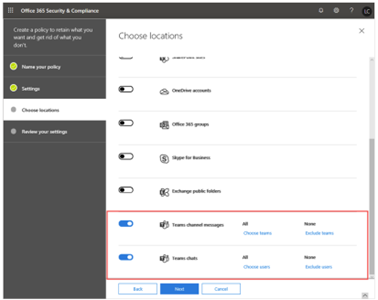
- Create this policy
When you turn on Teams channel messages and/or Teams chats, all other locations are automatically turned off. A Teams retention policy can only include Teams locations.
Retention Policy for SharePoint Online
Needed to cover: Files in Teams
Using the Admin Portal in your Office 365 tenant – https://admin.microsoft.com
- Left navigation of the Admin Center > Show all
- Left navigation of the Admin Center > Security
- Left navigation of the Security & Compliance Center > Show all
- Left navigation of the Admin Center > Information governance > Retention
- Chose Create
- Enter a name and description for your policy > Next
- Then on Settings page, specify whether you want to retain data, delete it, or both, the retention period > Next.
- On the Choose locations page turn on > SharePoint Sites and Office 365 Groups > Next
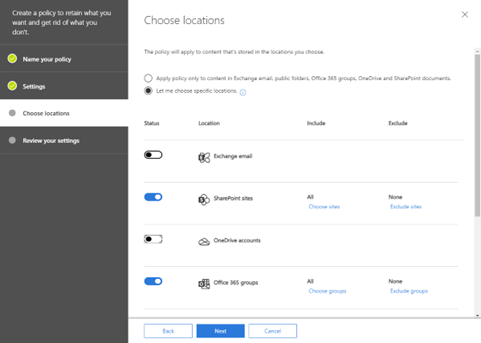
- Create this policy
You may also like: Learn how to proactively identify and protect your sensitive information
Retention Policy for OneDrive for Business
Needed to cover: Chat files
Using the Admin Portal in your Office 365 tenant – https://admin.microsoft.com
- Left navigation of the Admin Center > Show all
- Left navigation of the Admin Center > Security
- Left navigation of the Compliance Center > Show all
- Left navigation of the Admin Center > Information governance > Retention
- Chose Create
- Enter a name and description for your policy > Next
- Then on Settings page, specify whether you want to retain data, delete it, or both, the retention period > Next.
- On the Choose locations page turn on > OneDrive accounts then > Next
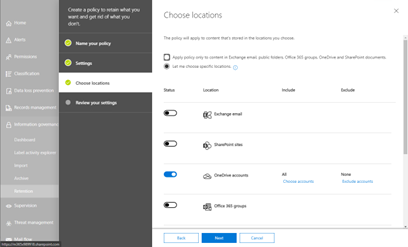
- Create this policy
When you turn on Teams channel messages and/or Teams chats, all other locations are automatically turned off. A Teams retention policy can only include Teams locations.
To learn more about Netwoven’s information protection and compliance capabilities, read our datasheet.
Learn how Netwoven’s solution can proactively identify and protect your sensitive data download our Solution Brief.