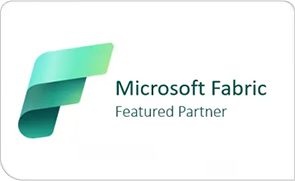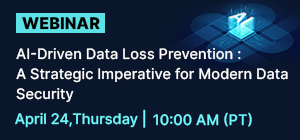Introduction:
It is important to understand the best practices of data clean-up that should be taken care of before initiation of migration, which is a top priority as a pre-migration activity. The information collected during the data cleansing process enables the team to forecast and mitigate any future issues that may arise.
The following activities must be performed before the main migration-
Verification of Google Drive inactive users
List out the users who have left the organization, segregate their content from active users and that is completed the following actions must be performed before migration-
- Move all files to his/her manager’s account
- Delete the inactive users’ Google accounts that contain no data
Re-homing Orphaned files
These files/folders are usually not visible in the user’s Google Drive, and this happens when a file is created in a folder owned by someone else and that folder is deleted. The file is not deleted along with the folder, but it no longer has a parent folder. Hence it is not invisible and is called an orphaned file. In the case of Google Drive, files/folders are not necessarily deleted when the parent folder is deleted.
Most migration tools do not have a feature to migrate orphaned content as they are not visible and do not have any reference parent folder. Therefore, these orphaned files should be re-homed to the user drive before migration.
Note: Collaboration with end-users is key to migrate the orphaned files to My Drive before migration.
Below are the steps to re-home the orphaned files
- Login to your Google Drive account- https://drive.google.com/drive/my-drive
- Create a folder named ‘GDrive Orphan Files’ in your My Drive
- Enter the search criteria: is:unorganized owner:me in the search box and press enter as shown in the screenshot below-
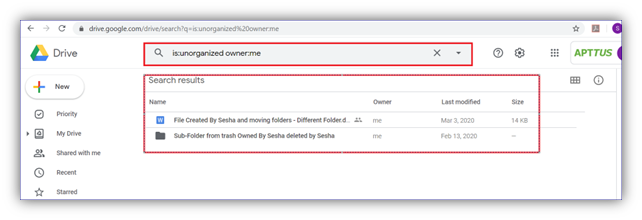
- Select all files showing in Search results and right click on the selected area as shown below-
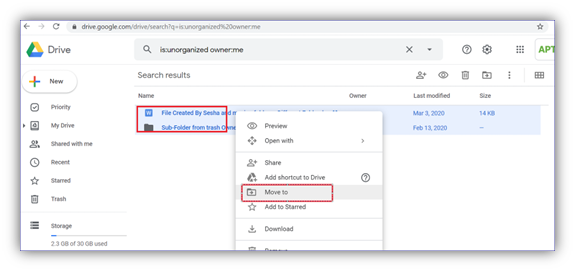
- Click on ‘Move to’ option that will open a pop-up
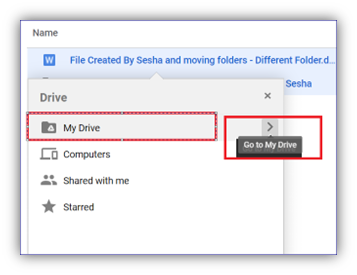
- Select ‘Go to My Drive’ and it displays all the folders under My Drive and a newly created folder or orphan files ‘GDrive Orphan Files’ can be seen
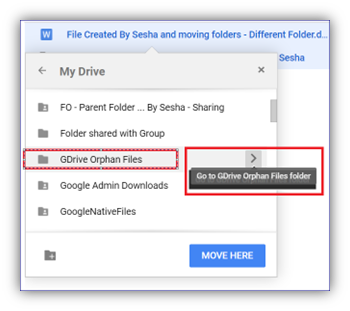
- Click on the ‘Right’ arrow to open the folder.
- Click on the ‘Move here’ button to move all orphan files to this new folder.
- To verify if the files are moved, go to My Drive-> GDrive Orphan Files and the orphan files can be viewed there
Find and clean the ‘gTempAccount.com’ accounts
These are automatically created accounts by G-Suite when duplicates are identified. Conflicting accounts usually occur if users sign up for free Google consumer services before your organization signs up for a managed Google Account.
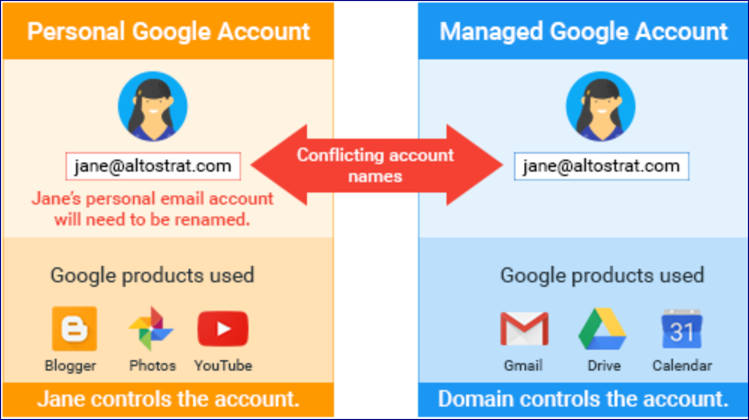
These accounts are easily identifiable as their email addresses have @gtempaccount.com domain, e.g. jane%mydomain.com@gtempaccount.com.
Therefore, before the migration is started, we need to verify if gtempaccounts match the active accounts, and the accounts are still in use. If the accounts are in use, the data must be moved to their corporate account to ensure migration.
| Source User | Target User |
| jane%domain.com@gtempaccount.com | jane@domain.com |
Organize the folder structure
Create a skeleton of folders using proper structure and naming system. Subfolders can be a big advantage; they help you sort and classify your files into smaller and more specific groups.
Clean up user’s junk content
Request users to go through their content in Google Drive and delete trash, junk and unnecessary content that was created during the day-to-day activities. This largely helps in avoiding junk data and reducing the migration content.
Move the collaboration content to Shared drives
Follow-up with users to find out if any of their project or department-related content was actively shared with other team members, such content is recommended to be moved to shared drives in Google Drive.

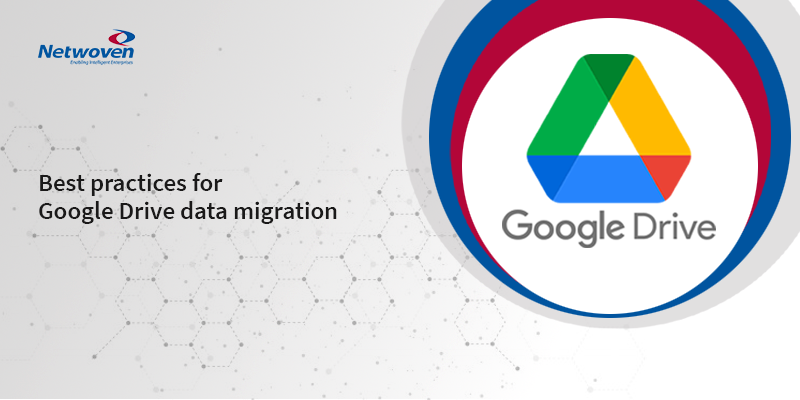
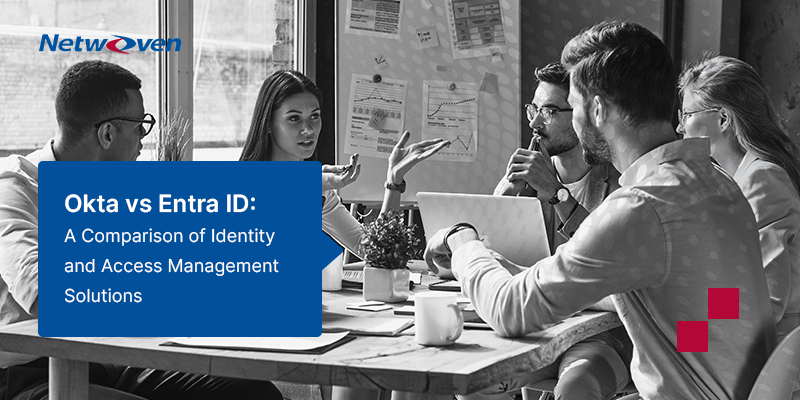
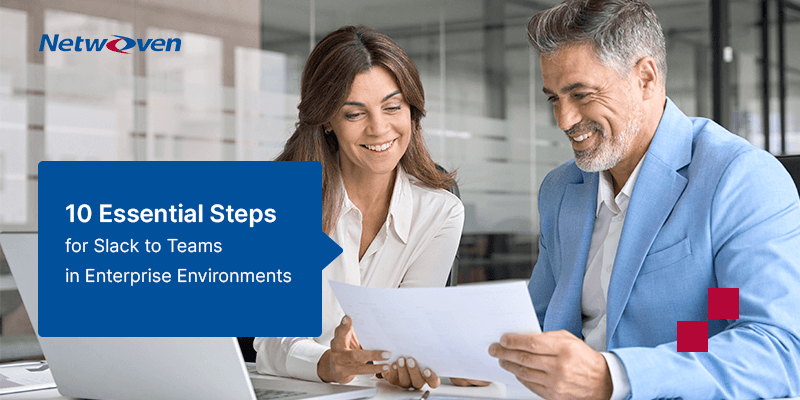
![[With Solutions] 7 Key Challenges for Google Drive to SharePoint Migration](https://netwoven.com/wp-content/uploads/2024/05/gdrive.png)