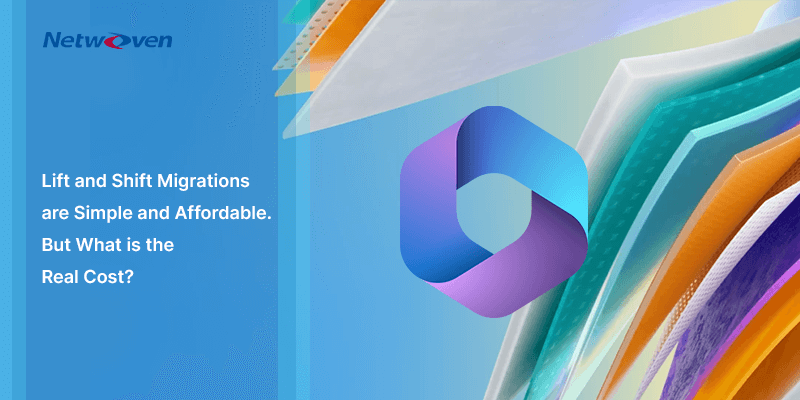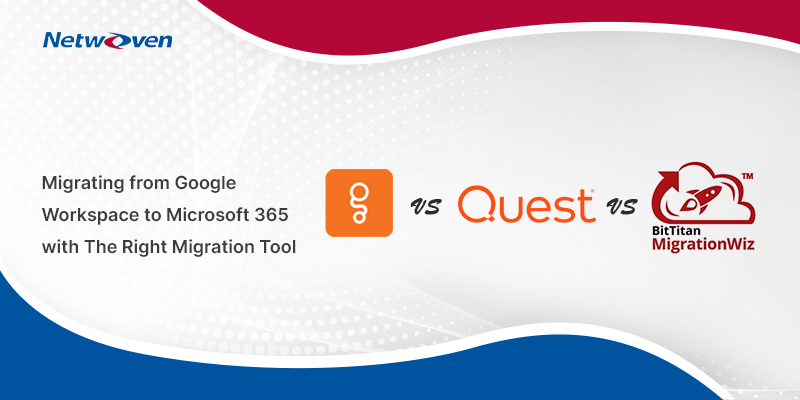Introduction:
With the introduction of Exchange Admin Center (EAC) in Exchange Online, the migration of contacts, emails, and calendars from Google Workspace (formerly G Suite) to Microsoft 365 (previously Office 365) has been automated. It is now a very simple process with most manual steps that had to be performed earlier manually are not required anymore.
Steps to perform Automated Google Workspace Migration to Microsoft 365 with EAC
Start an automated Google Workspace migration batch in the new Exchange Admin Center
- In the new EAC at https://admin.exchange.microsoft.com/#/, go to ‘Migration’ and then click ‘Add migration batch.’
- Once the migration batch wizard opens, configure the below settings on the first page:
- ‘Give migration batch a unique name’: Submit a unique name
- ‘Select the mailbox migration path’: Ensure ‘Migration to Exchange Online’ is selected.
- Once done, click on ‘Next.’
- On the ‘Select the migration type’ page, select ‘Google Workspace (Gmail) migration,’ and then click on ‘Next’
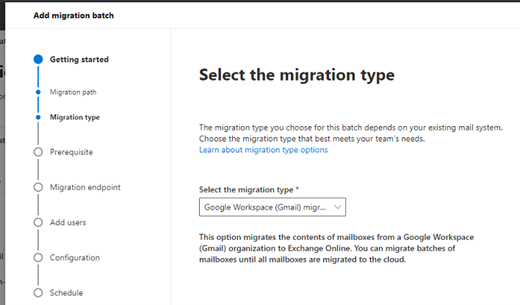
- On the ‘Prerequisites for Google Workspace migration’ page, verify that the ‘Automate the configuration of your Google Workspace for migration’ section is expanded, and then click on ‘Start’ in that section to automate the four prerequisite steps that are required.
- On the Google log-in page that appears, log in to your Google account to authenticate your APIs. Once the APIs are successfully confirmed, the following things happen:
- A JSON file (projectid-*.json) is downloaded to your local system.
- The link to add the ClientID and the Scope is provided. The ClientID and Scope are also listed for your reference.
- Once you click the API access link, you will be redirected to the Google Admin API Controls page.
- Click ‘Add new.’ Copy the Client ID and Scope from the EAC, paste it here, and then click on ‘Authorize.’
- On the ‘Set a migration endpoint’ page of the wizard, select one of the following options:
- Select the migration endpoint: Select the existing migration endpoint from the drop-down list.
- Create a new migration endpoint: Select this option if you are a first-time user.
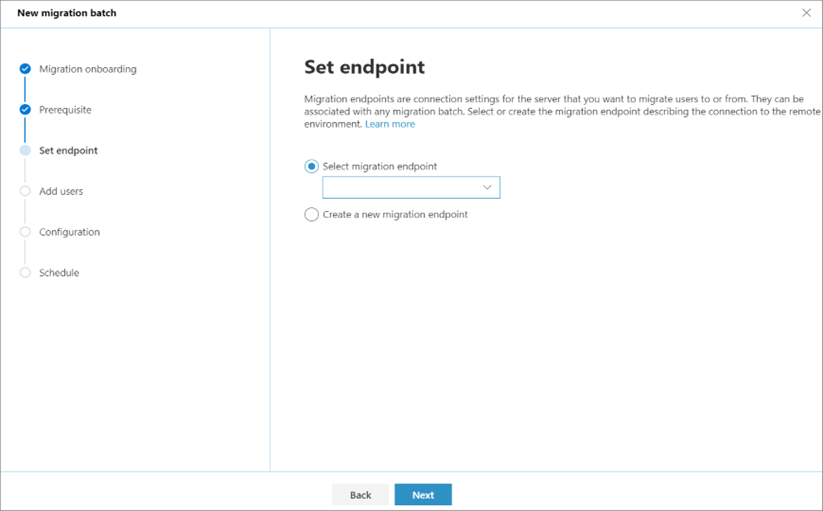
Note
To migrate Gmail mailboxes successfully, Microsoft 365 needs to connect and communicate with Gmail. To do this, Microsoft 365 uses a migration endpoint.
If you selected ‘Create a new migration endpoint,’ do the following steps:
- On the ‘General Information’ page, configure the following settings:
- ‘Migration Endpoint Name’: Enter a value.
- ‘Maximum concurrent migrations’: Leave the default value 20 or change the value as required.
- ‘Maximum concurrent incremental syncs’: Leave the default value 10 or change the value as required.
- When you are finished, click ‘Next.’
- On the ‘Gmail migration configuration’ page, configure the following settings:
- ‘Email address’: Enter the email address that you use to sign-in to the Google Workspace.
- JSON key: Click ‘Import JSON.’ In the dialog that appears, find, and select the downloaded JSON file, and then click ‘Open.’
- Once the endpoint is successfully created, it will be listed under the ‘Select migration endpoint’drop-down.
- Select the endpoint from the drop-down list and click ‘Next.’
- On the ‘Add user mailboxes’ page, click ‘Import CSV file’ and navigate to the folder where you have saved the CSV file.
- If you have not already, create a CSV file containing the set of all the users you want to migrate. You will need its filename below. The allowed headers are:
- EmailAddress (required): Contains the primary email address for an existing Microsoft 365 mailbox.
- Username(optional): Contains the Gmail primary email address if it differs from EmailAddress.
CSVCopy
EmailAddress
will@fabrikaminc.net
user123@fabrikaminc.net - When you are finished, click ‘Next.’
- On the ‘Move configuration’ page, enter the details and then click on ‘Next.
- On the ‘Schedule batch migration’ page, verify all the details, click on ‘Save,’ and then click on ‘Done.’
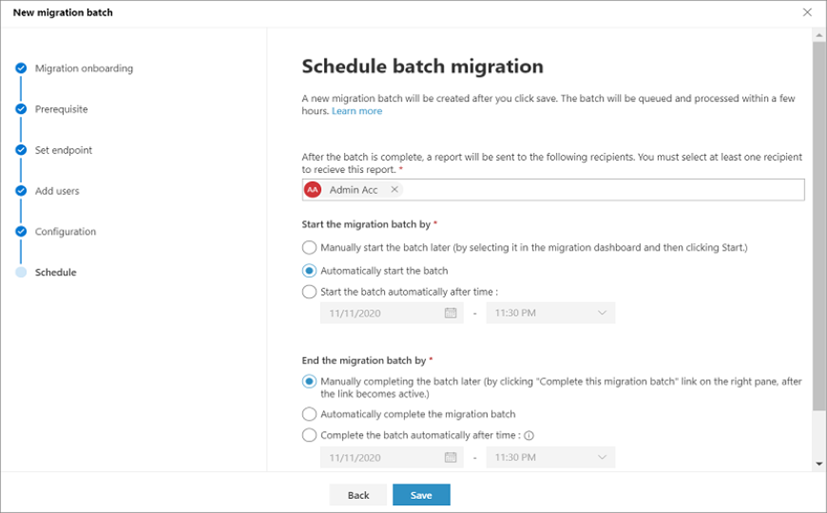
You have now successfully executed the step-by-step process to automate Google Workspace to Microsoft 365 migration leveraging Exchange Admin Center in Exchange Online. Please make sure all the steps specified in Google Workspace migration prerequisites in Exchange Online are executed before initiating the migration process. Otherwise, the Google Workspace migration to Microsoft 365 will not be successful.
Please reach out to us to learn more about our Microsoft 365 Migration services.

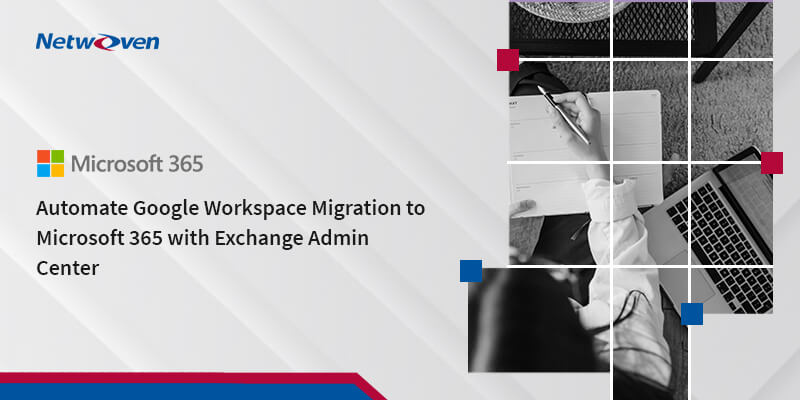
![[With Solutions] 7 Key Challenges for Google Drive to SharePoint Migration](https://netwoven.com/wp-content/uploads/2024/05/gdrive.png)